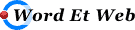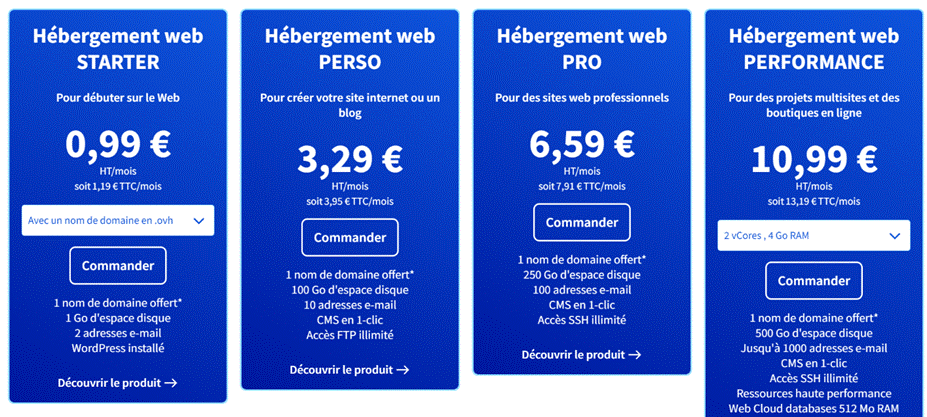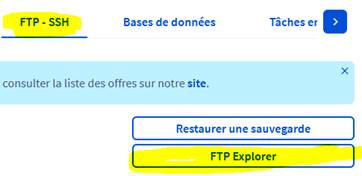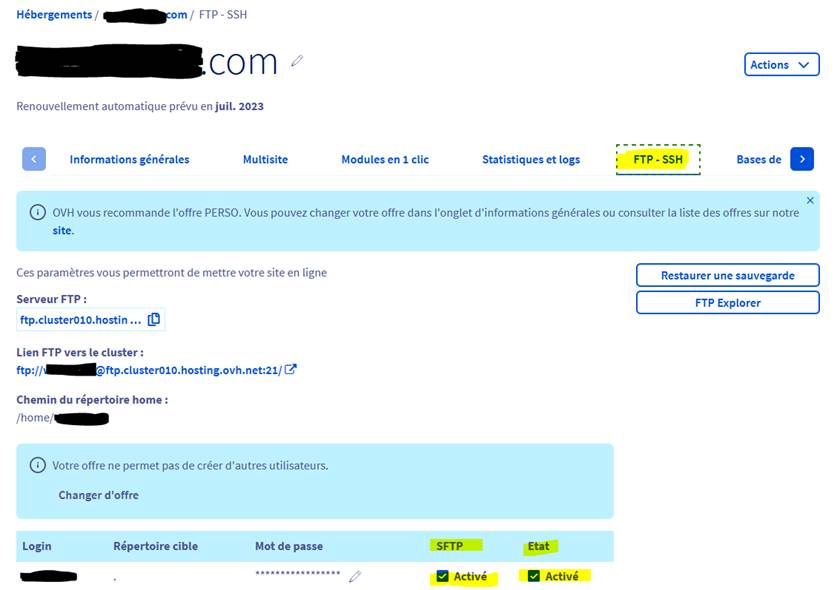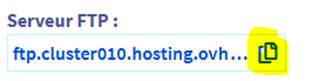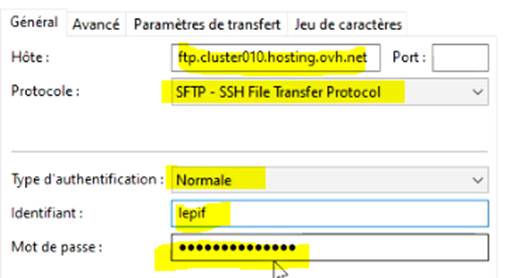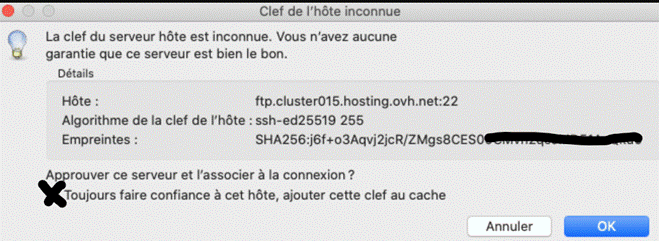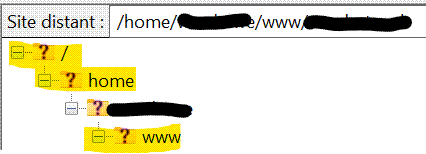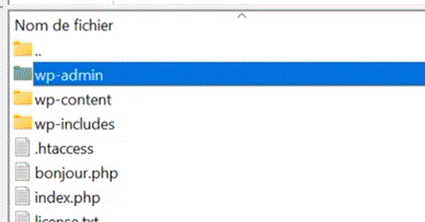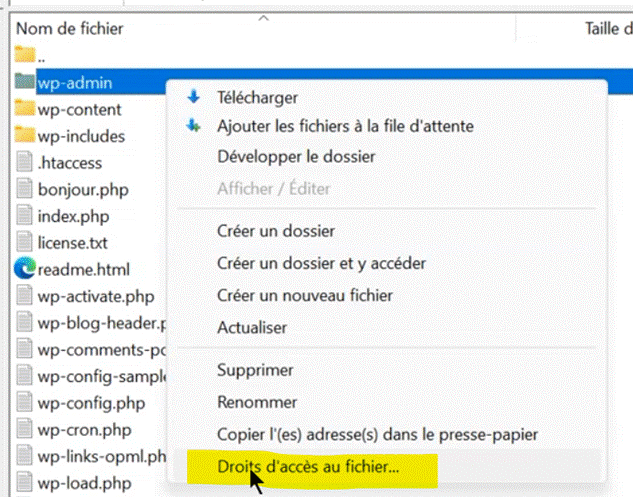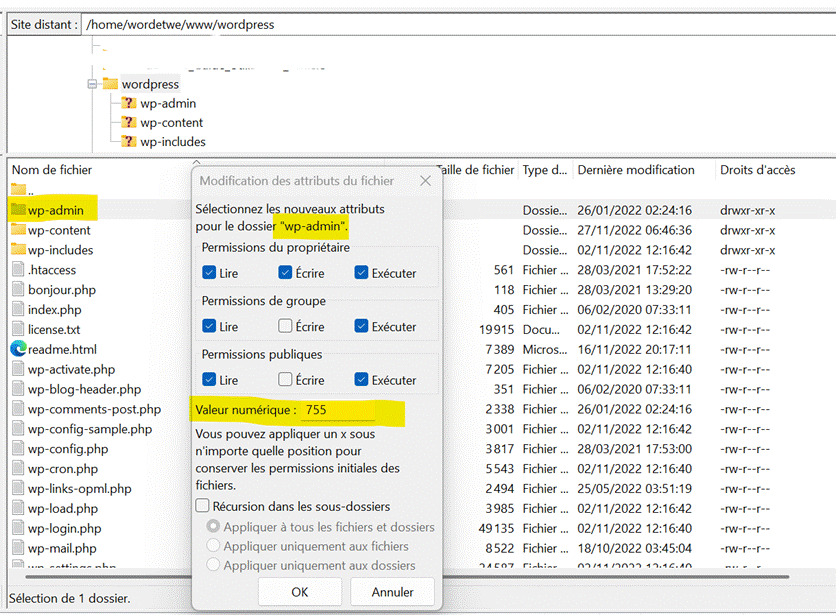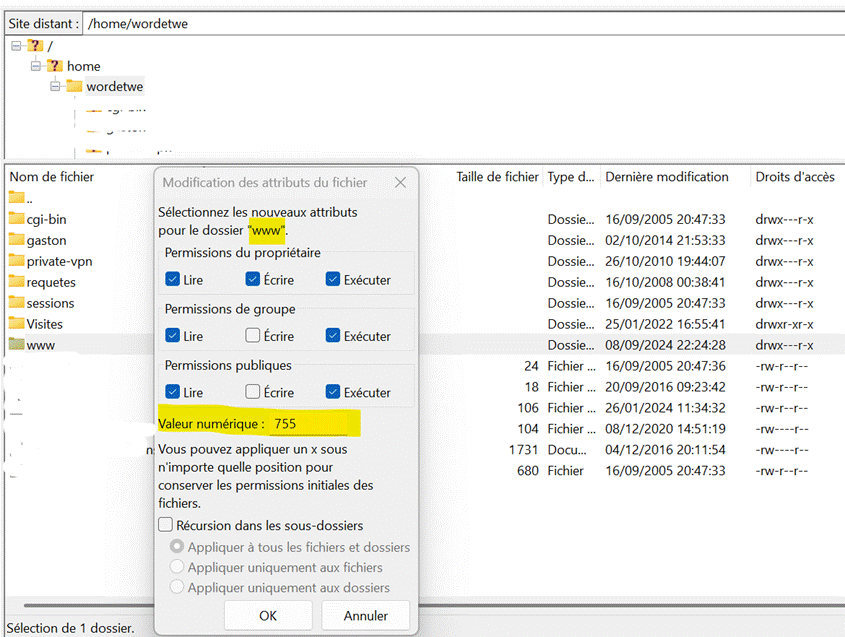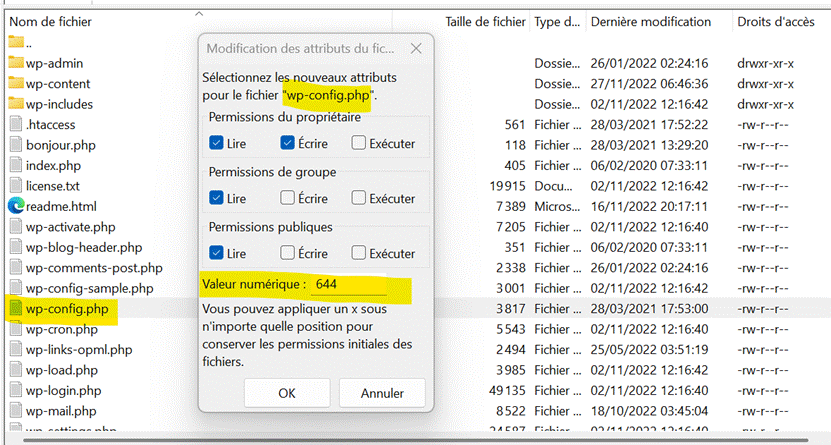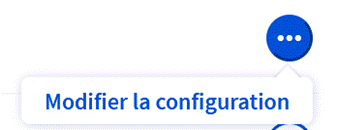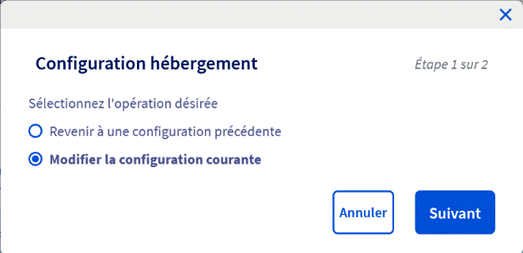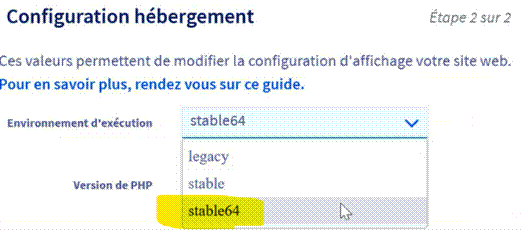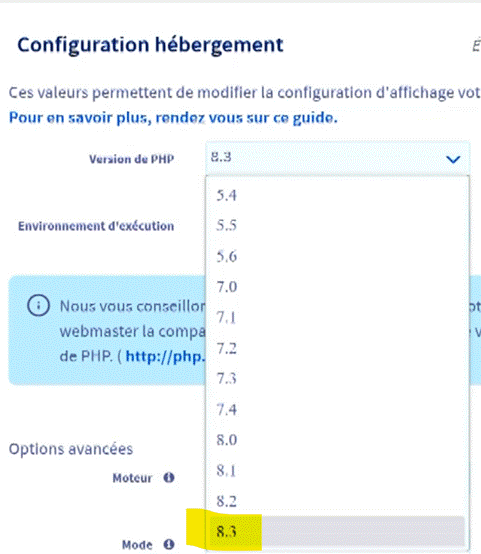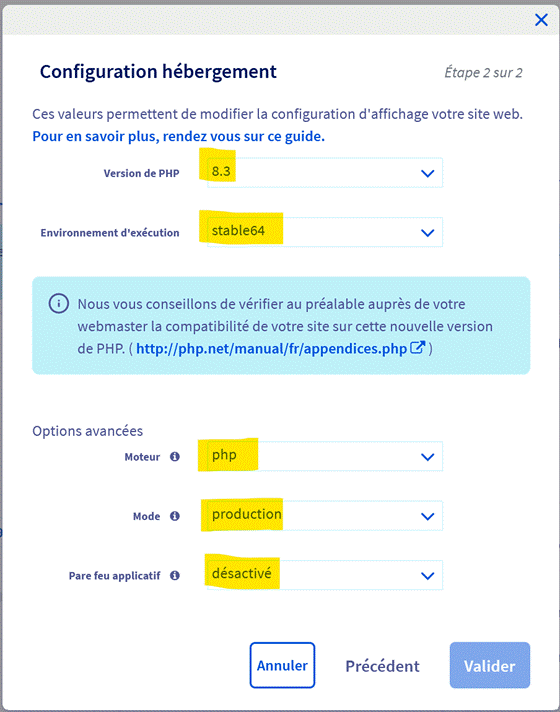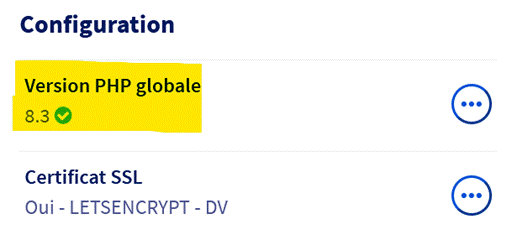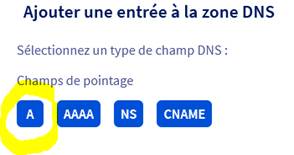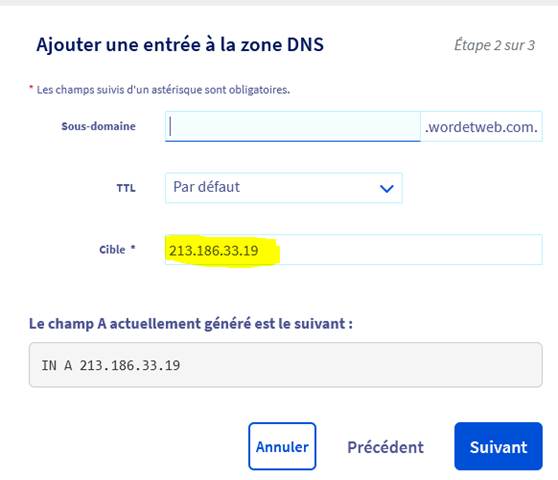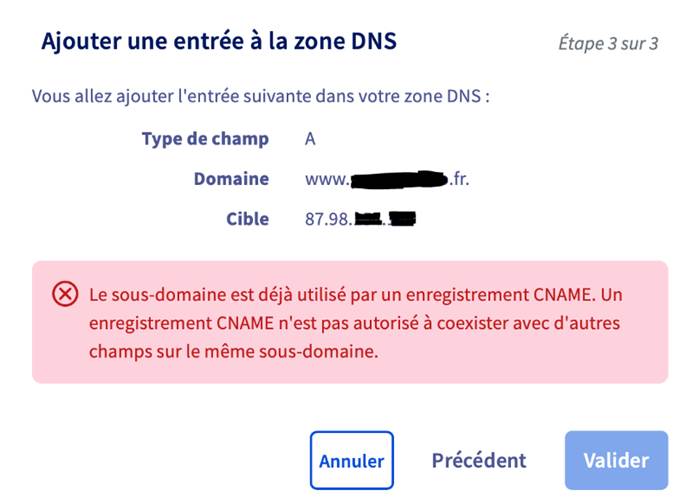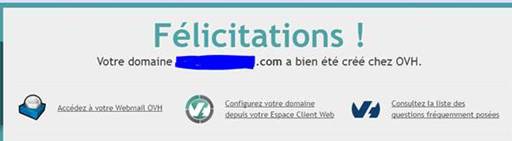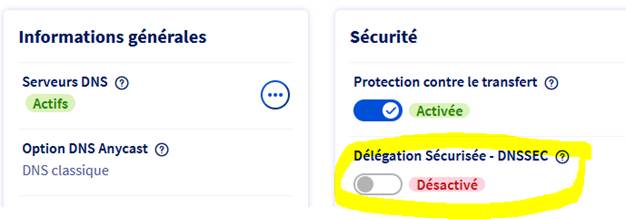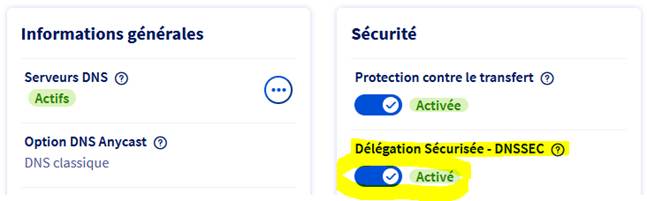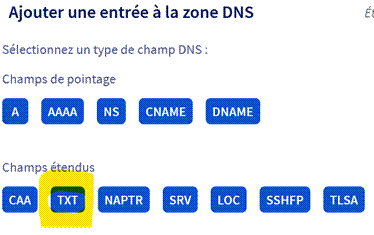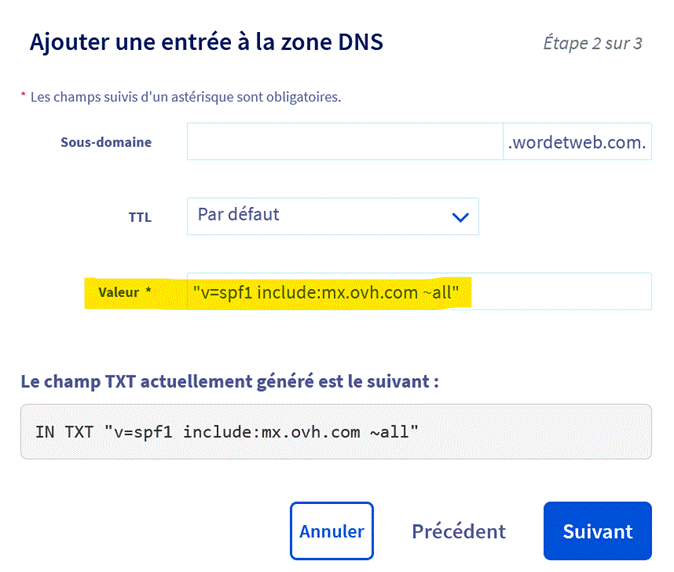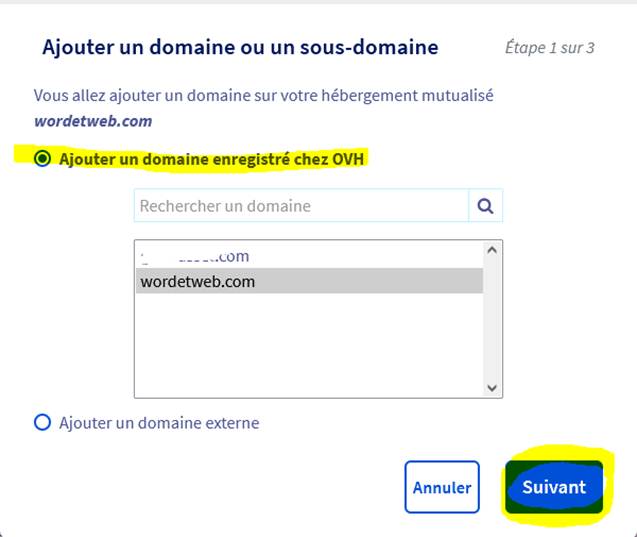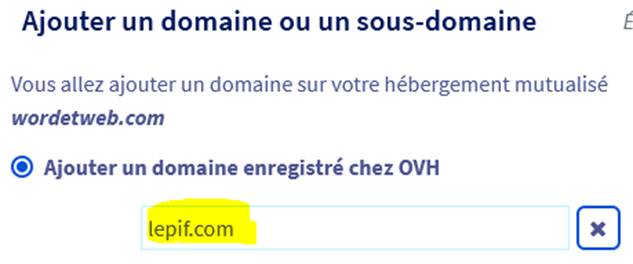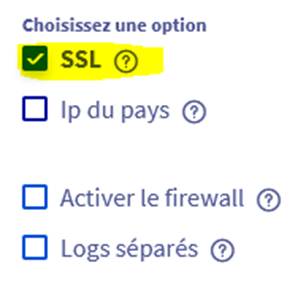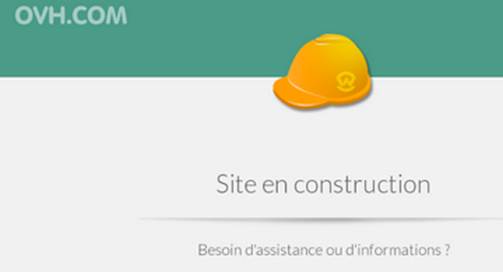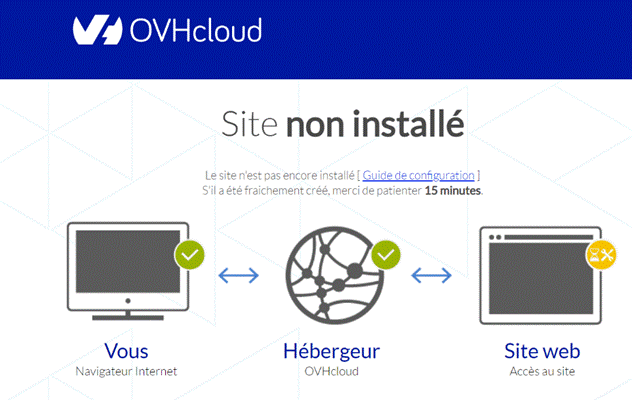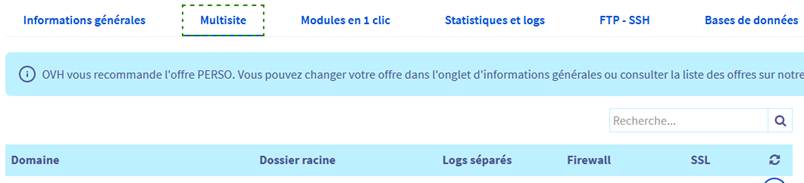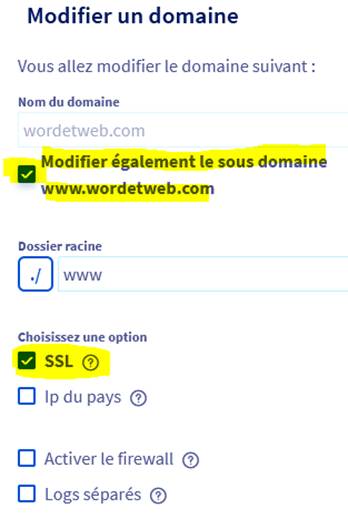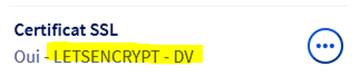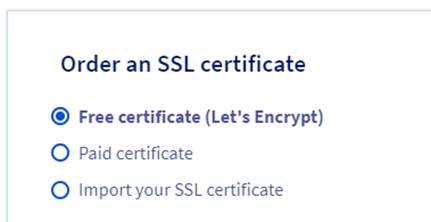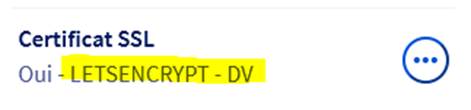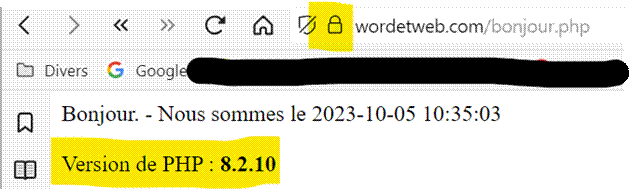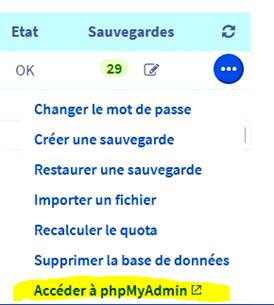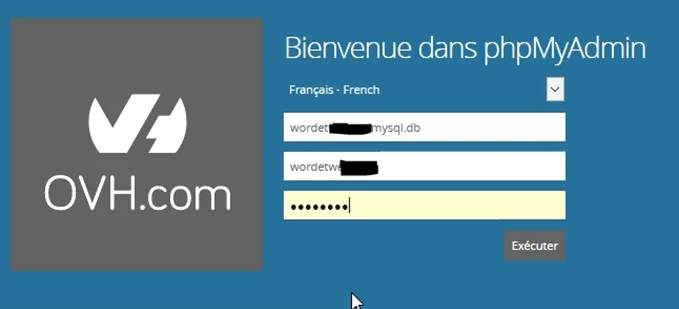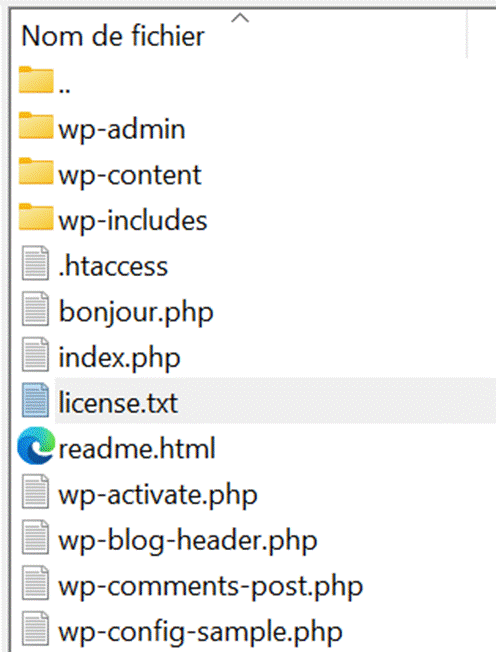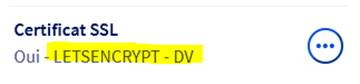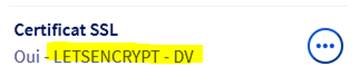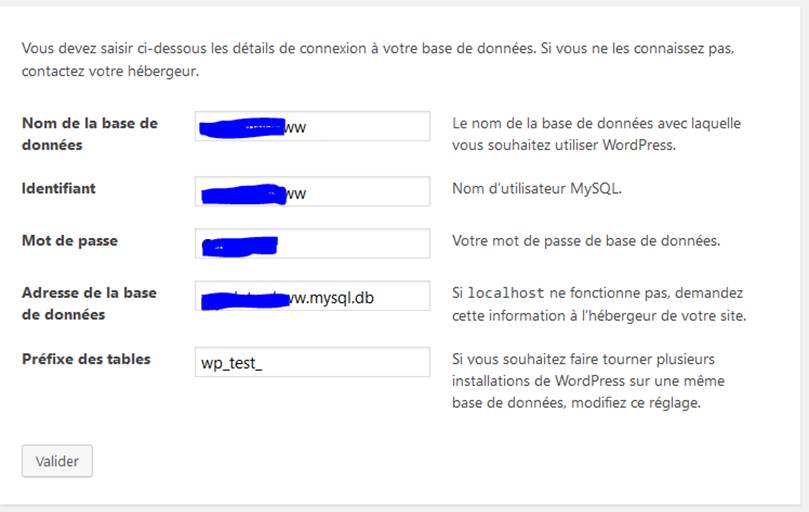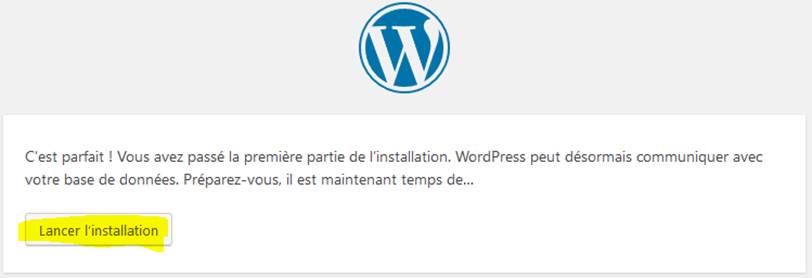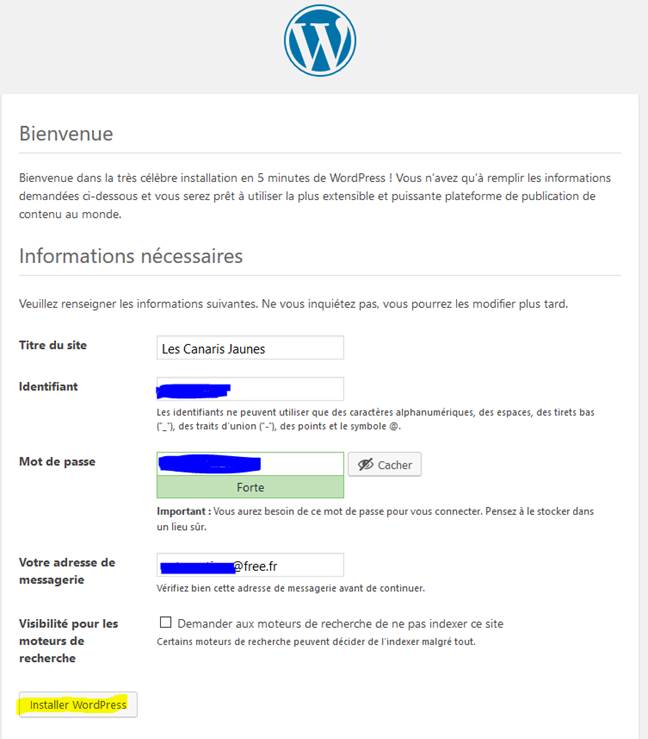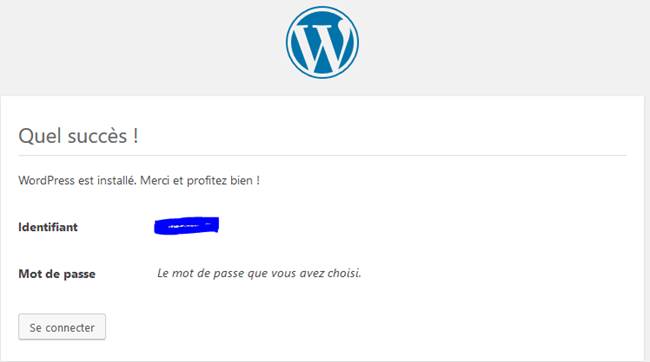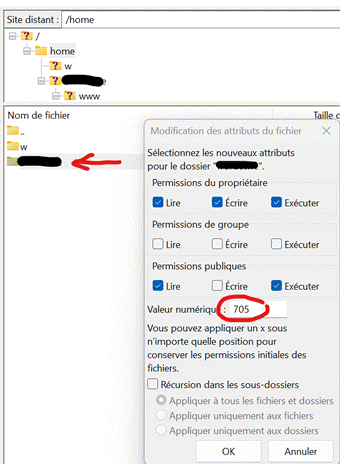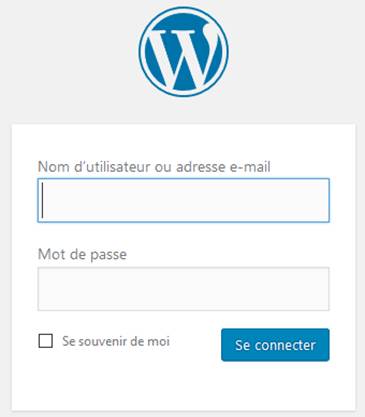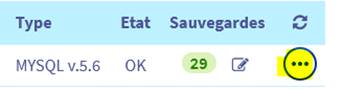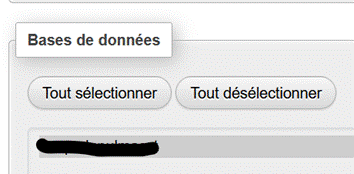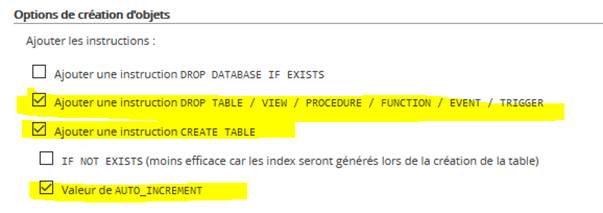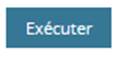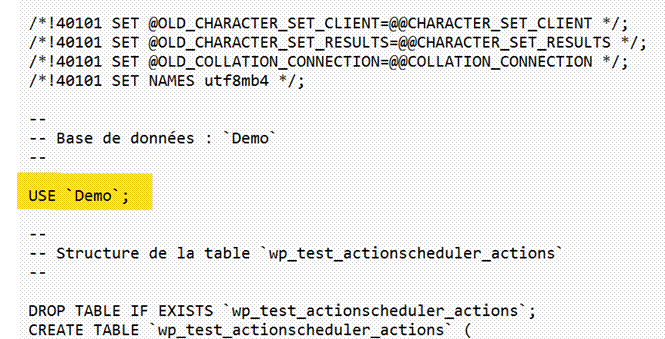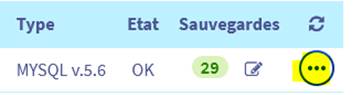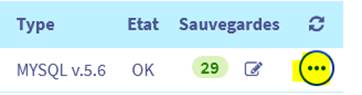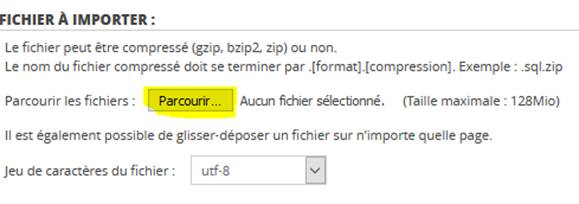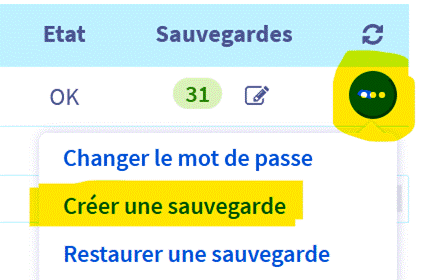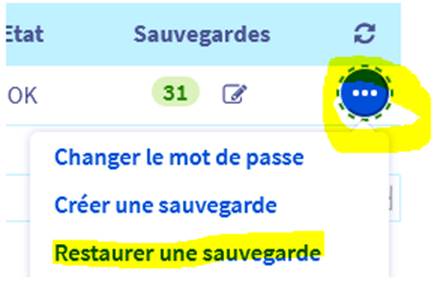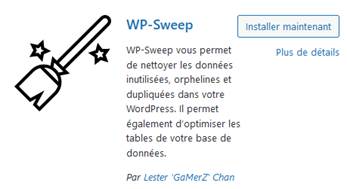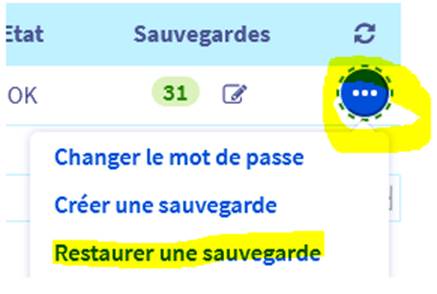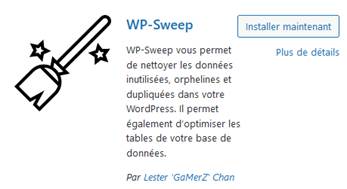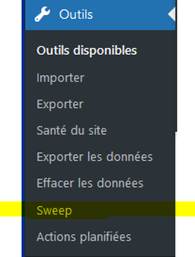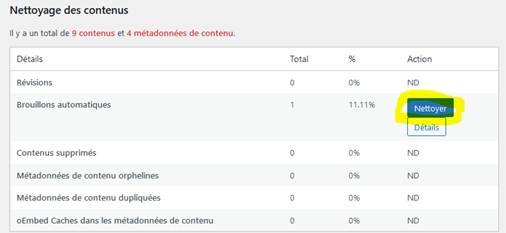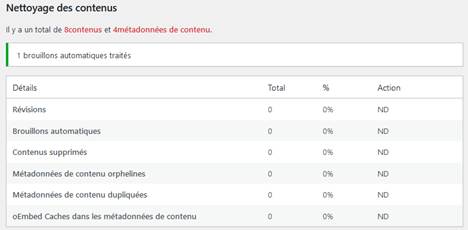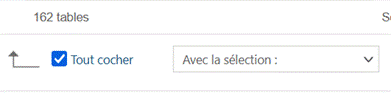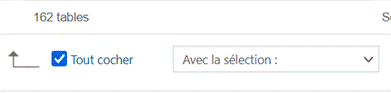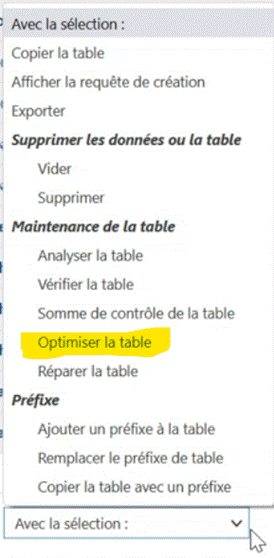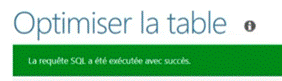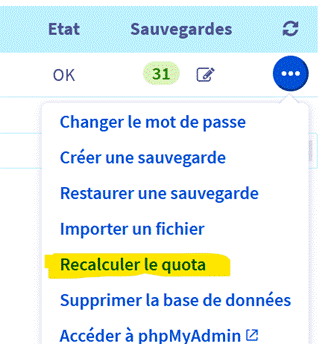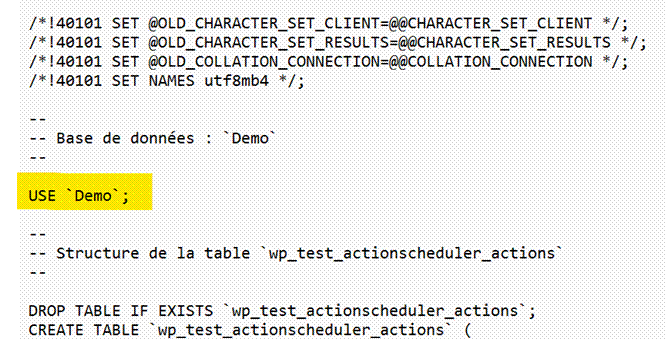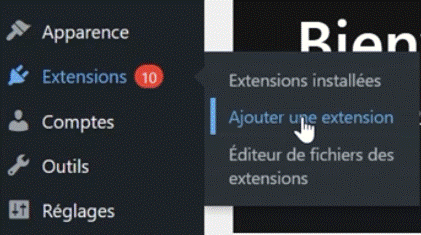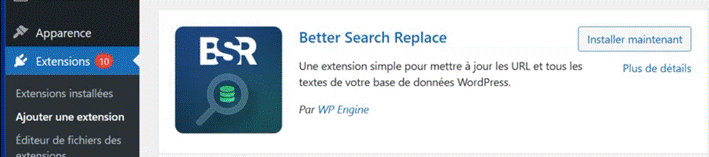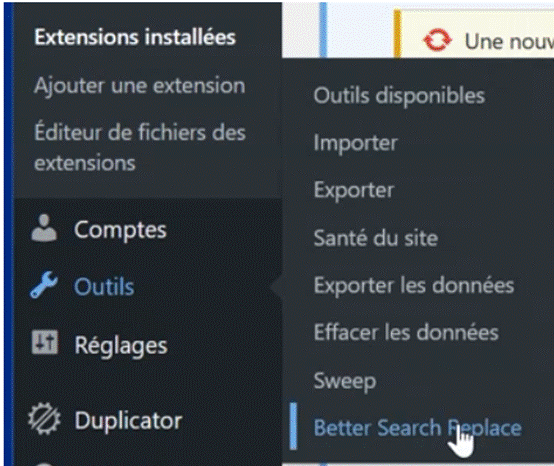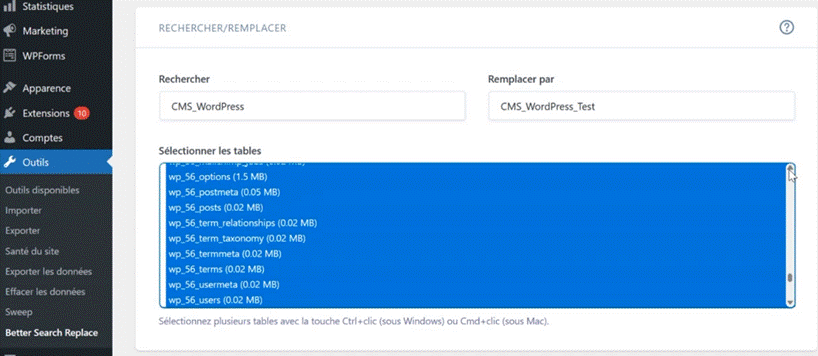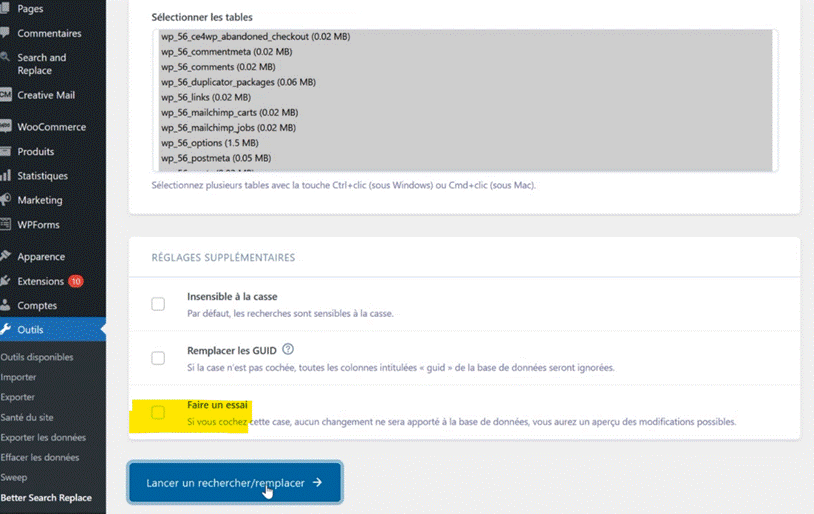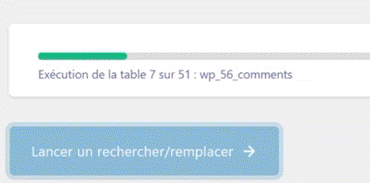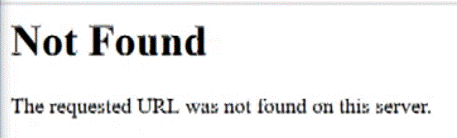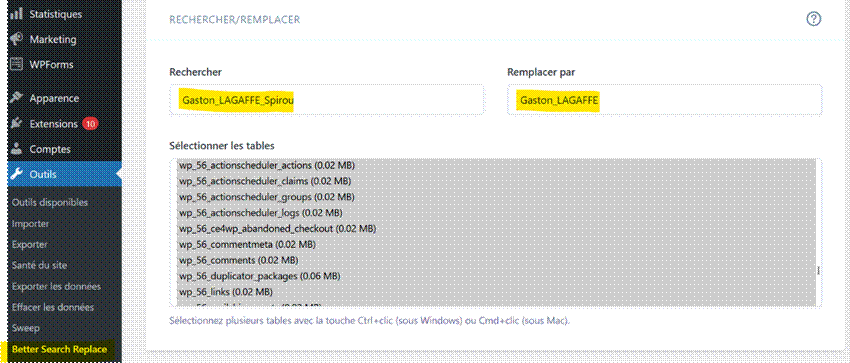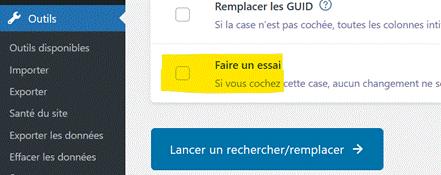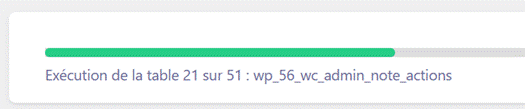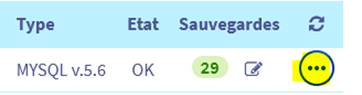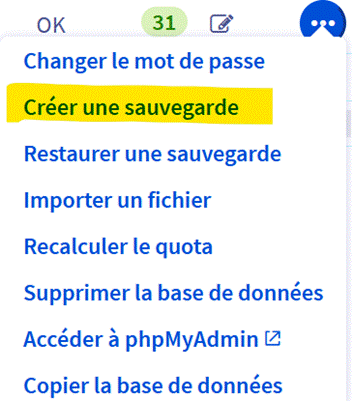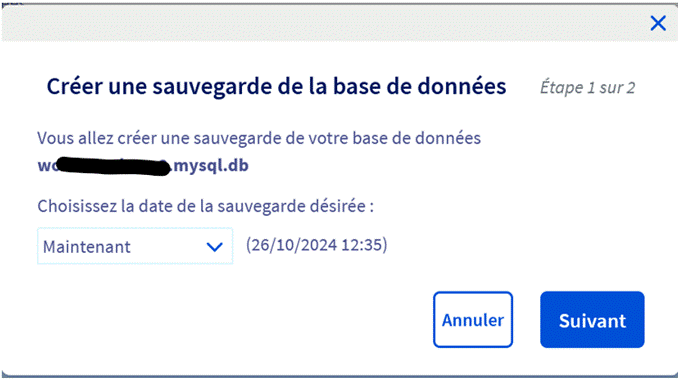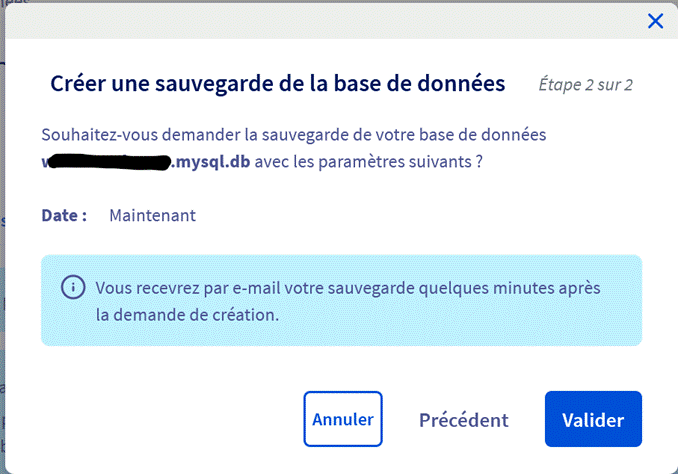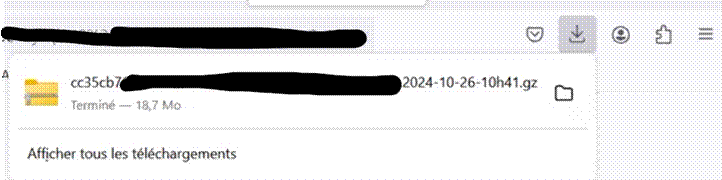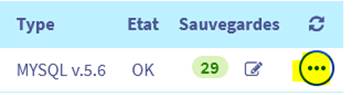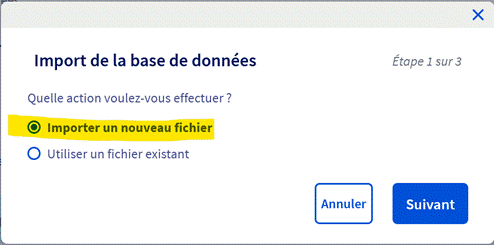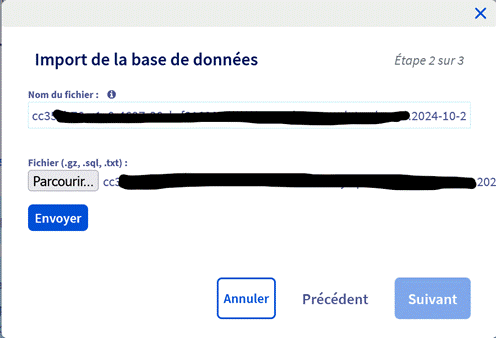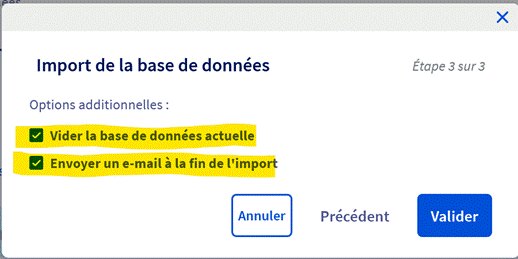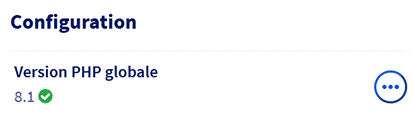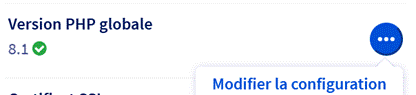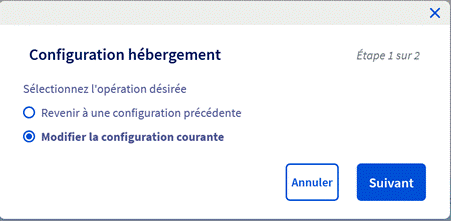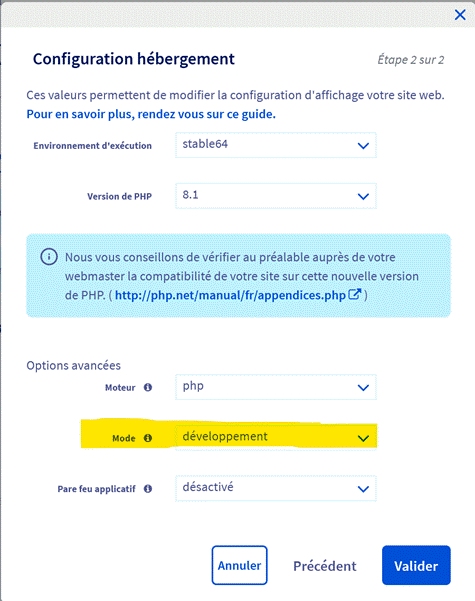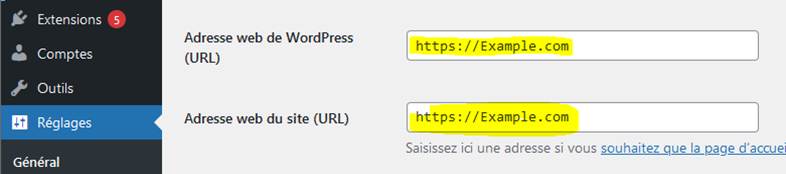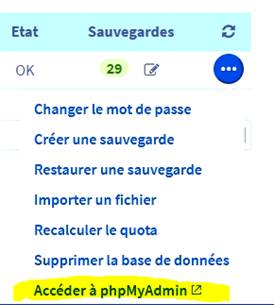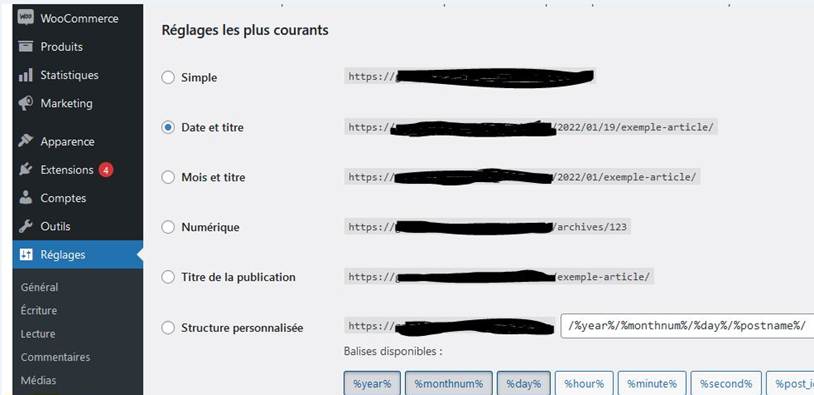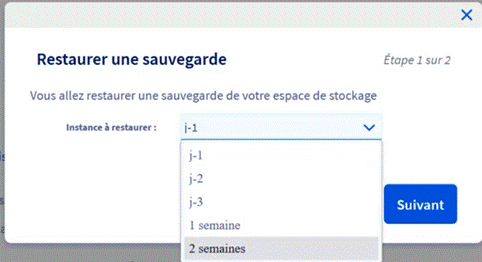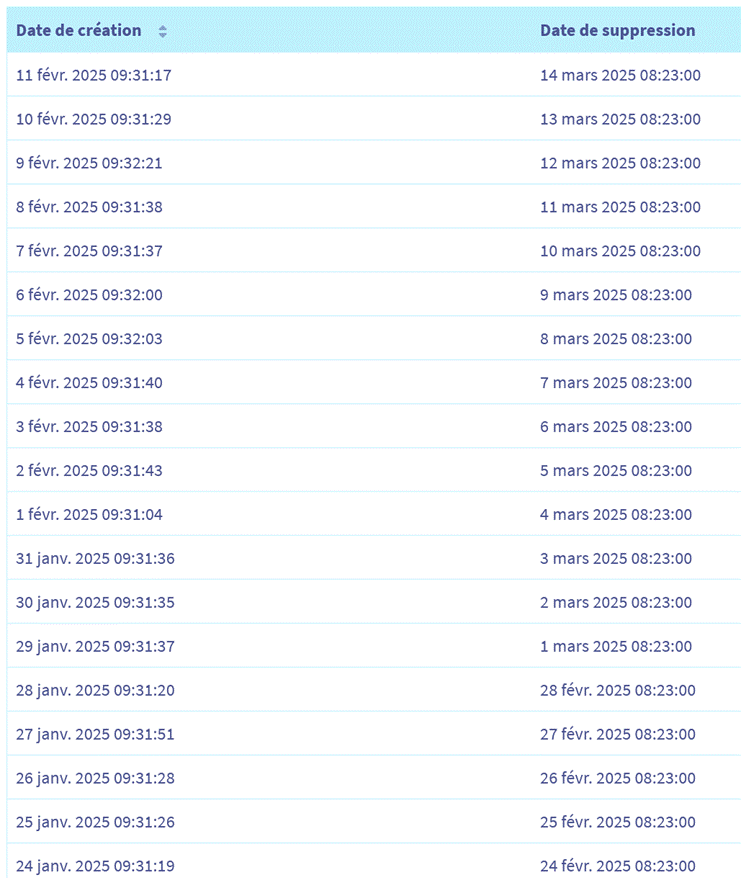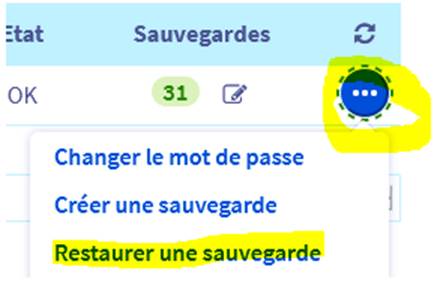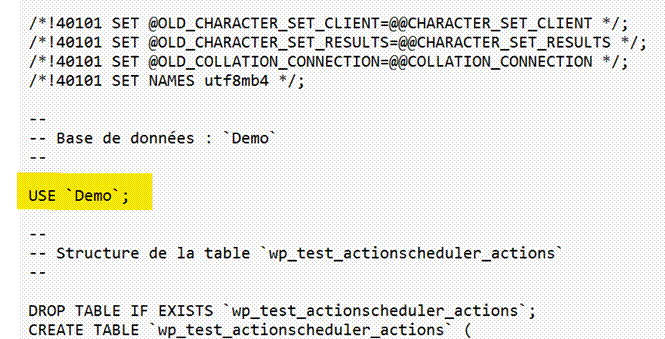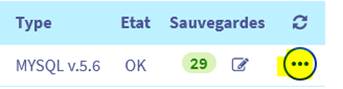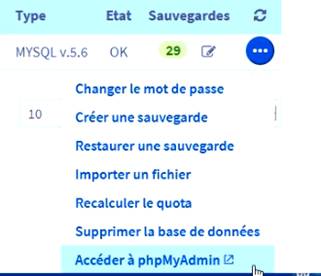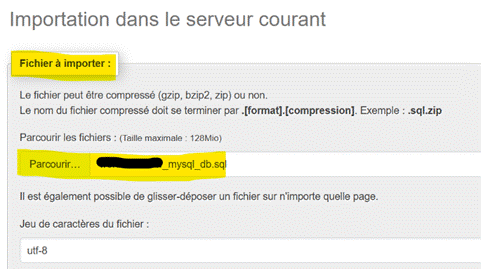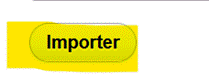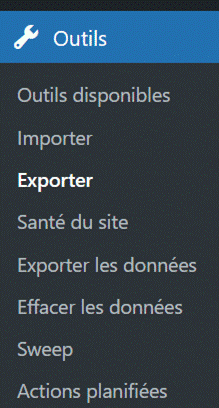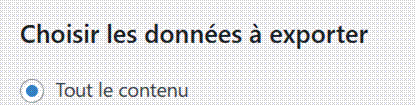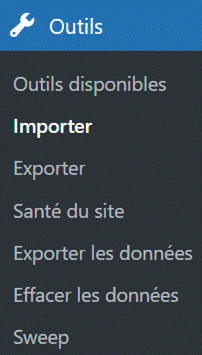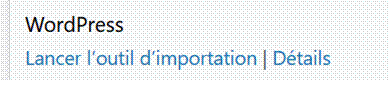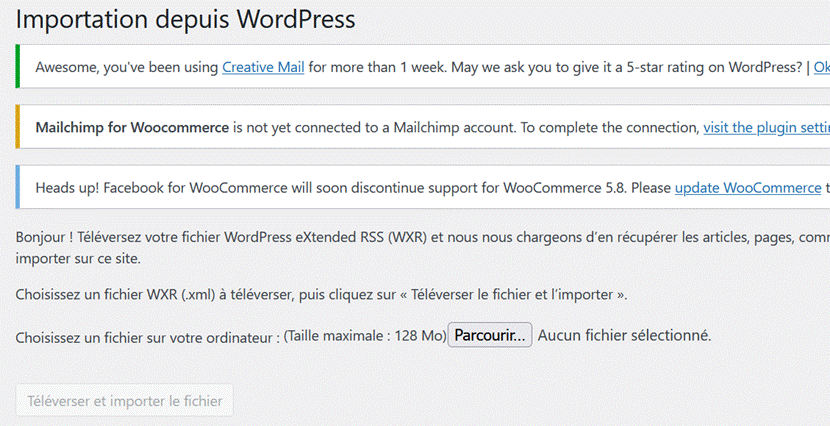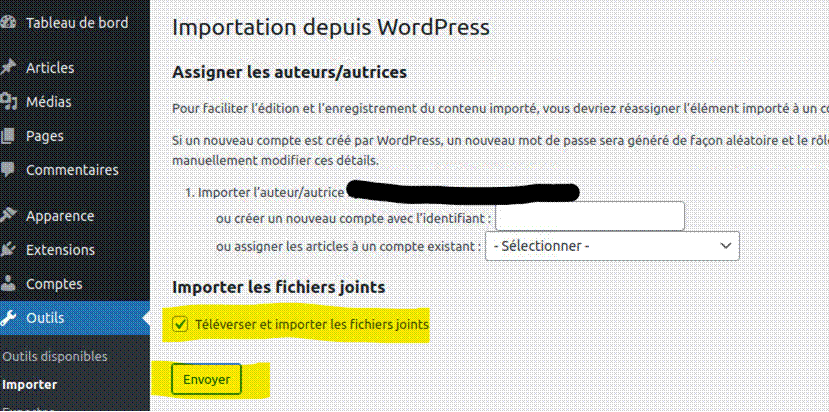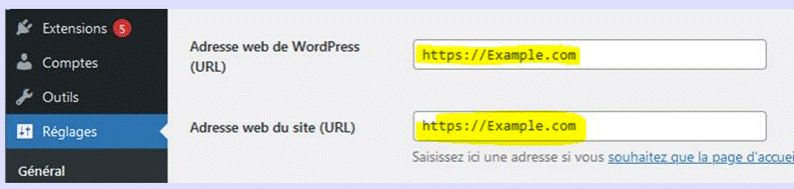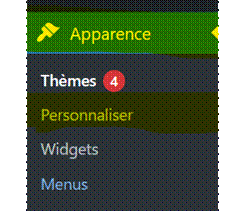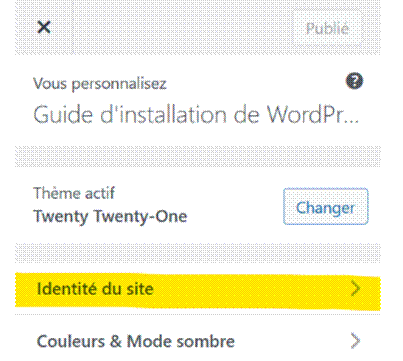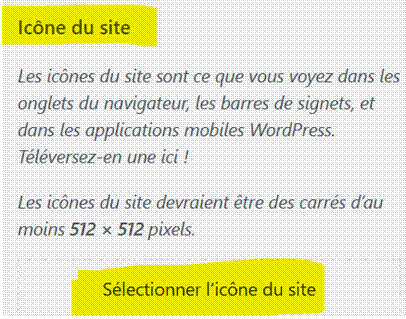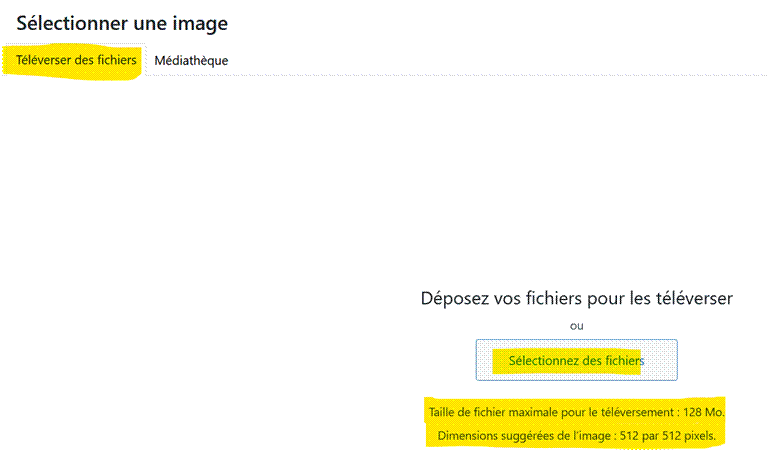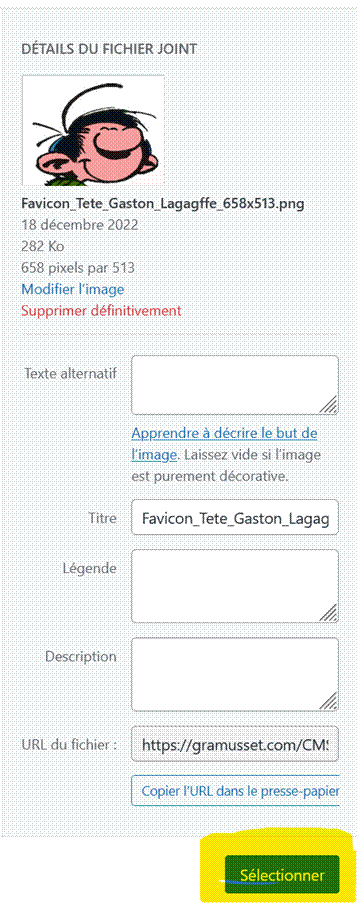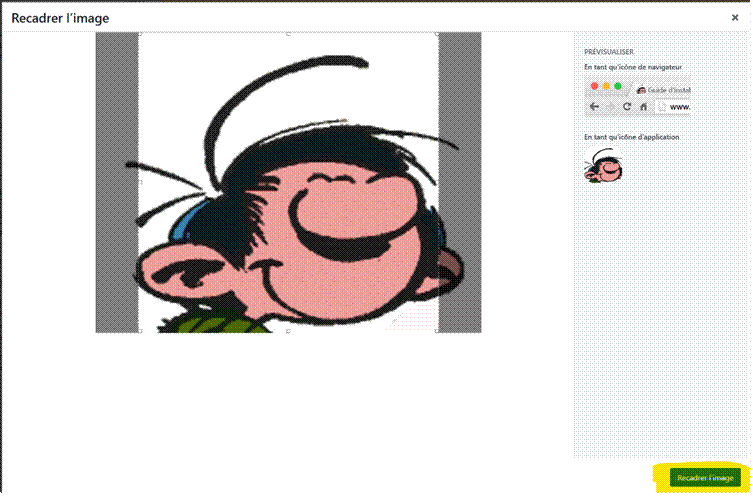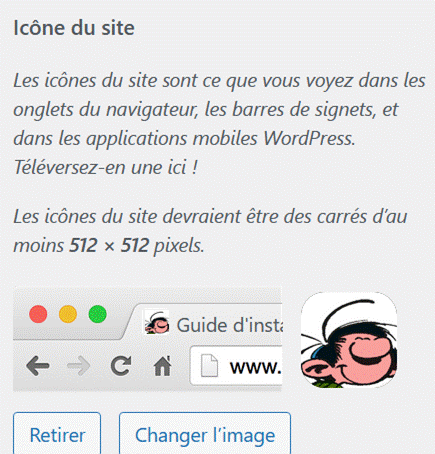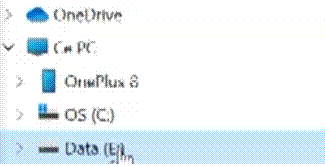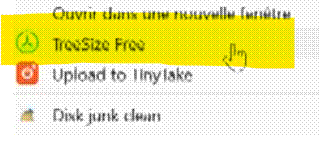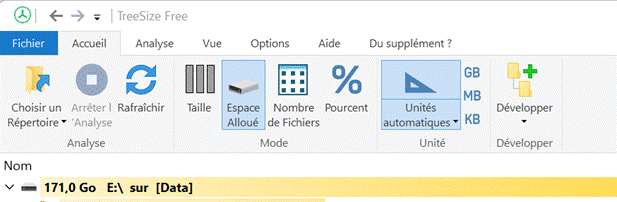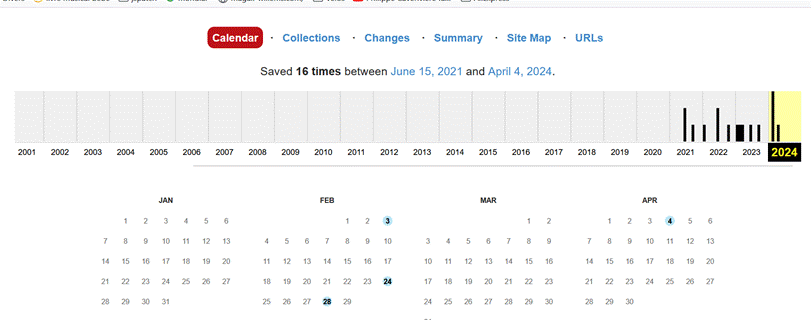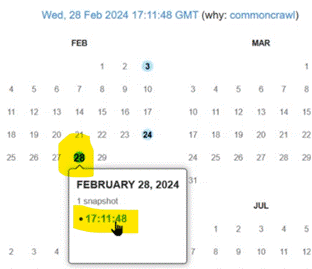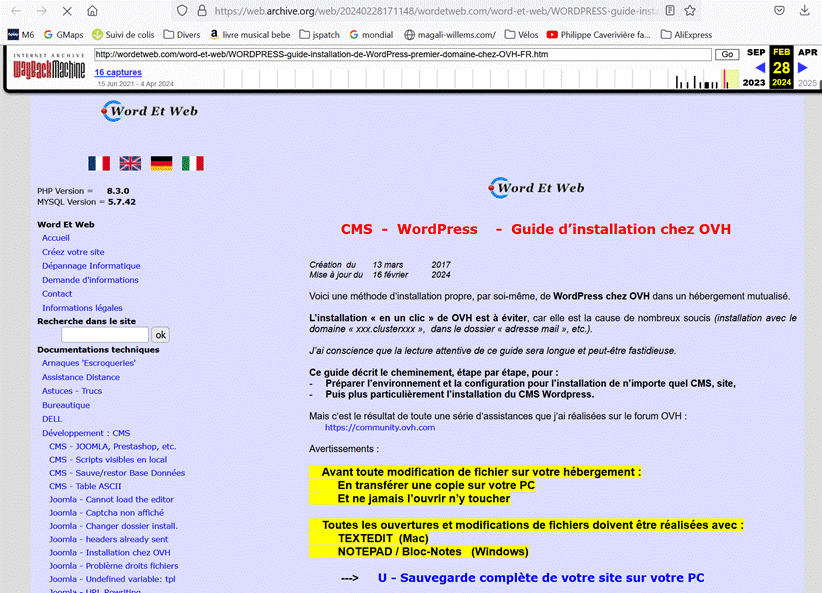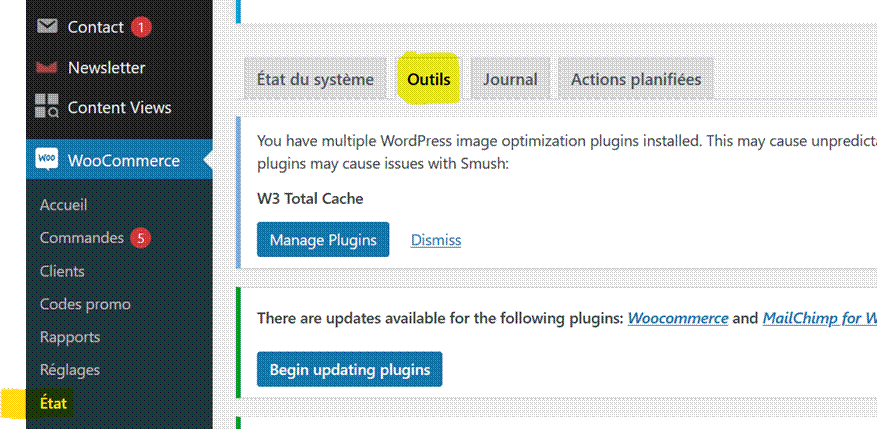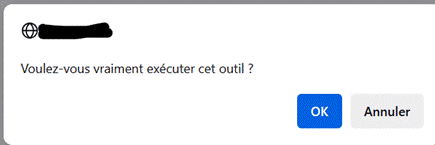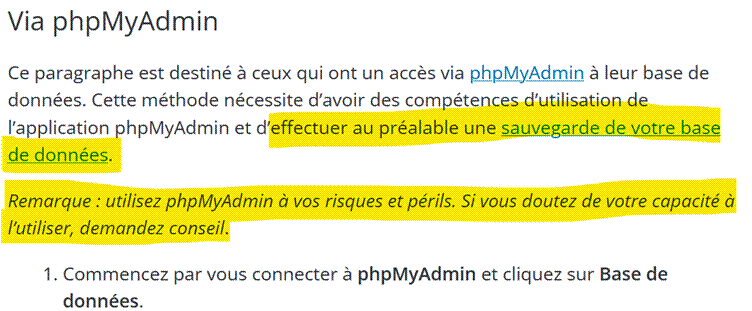|
CMS - WordPress
- Guide d’installation chez OVH
Création du
13 mars 2017 Mise à jour
du 11 février 2025 Voici une méthode d’installation propre, par soi-même, de WordPress
chez OVH dans un hébergement mutualisé. La plupart des paragraphes sont communs à tous les CMS, les sites. Seuls les paragraphes K, L et W sont plus spécifiques à WordPress. L’installation « en un clic » de OVH est à éviter, car elle est la cause de
nombreux soucis (installation avec le domaine
« xxx.clusterxxx », dans le
dossier « adresse mail », etc.). Dans le cas où cette installation « en un clic » a été réalisée
par OVH, vous allez pouvoir la désinstaller puis installer proprement et
manuellement votre site WordPress en suivant ce guide. X5 - Suppression d’un site installé « en
un clic » Je préconise donc : ·
D’acheter un kit dans la même
commande : Domaine + Hébergement Voir le paragraphe : A4 - Hébergement nécessaire · De ne pas faire l’installation « en un clic » de OVH et de faire une installation soi-même en suivant
scrupuleusement ce guide. J’ai conscience que la lecture attentive de ce guide sera longue et
peut-être fastidieuse. Ce guide décrit le cheminement, étape par étape,
pour : -
Préparer l’environnement et la configuration pour
l’installation de n’importe quel CMS, site, -
Puis plus particulièrement l’installation du CMS Wordpress. Mais c’est le résultat de toute une série d’assistances que j’ai
réalisées sur le forum OVH : Avertissements :
Avant toute modification de fichier sur votre hébergement : En transférer une copie sur votre PC Et ne jamais l’ouvrir, ni d’y toucher
Toutes les ouvertures et modifications de fichiers doivent être
réalisées avec : TEXTEDIT / Visual Studio Code (Mac en
mode TEXTE) NOTEPAD / Bloc-Notes (Windows) NOTEPAD++ (Windows) (à
préférer pour les fichiers .sql) ---> U - Sauvegarde complète de votre site sur votre PC La plupart des
paragraphes sont communs à tous les CMS, les sites. Seuls
les paragraphes K, L et W sont plus
spécifiques à WordPress. Une fois que votre
site sera installé et configuré, pensez à faire une sauvegarde de votre
hébergement et de sa base données sur votre PC : U - Sauvegarde complète de votre site sur votre PC U1 – Sauvegarde de votre hébergement U2 – Sauvegarde de votre base de données Dans la suite de ce guide, pour faciliter la compréhension, je vais
utiliser comme exemple de nom de domaine : « Example.com » Pour votre cas,
partout dans mon guide : Vous remplacerez
« Example.com » par votre propre nom de domaine. Nota : Le nom de domaine Example.com a été pris selon la norme
RFC-2606 https://www.techrepublic.com/blog/it-security/use-rfc-2606-example-domains-for-example-emails/ Pour les installations des CMS Prestashop et Joomla, les principes restent les mêmes. Les fichiers de configuration
contenant les identifiants de configuration sont : o
Joomla : /www/configuration.php Paragraphe N3 o Prestashop :
/www/config/parameters.php Paragraphe N4 De façon générale ouvrir/modifier les fichiers TEXTE de
configuration avec
exclusivement l’application BLOCNOTE. Sommaire -
Table des matières :
Mise à jour du 8 août 2021 On va réaliser dans l'ordre la mise en place : A – Qu’est-ce que le domaine, l’hébergement et la base de données ? A0 - Qu’est-ce qu’un Domaine ? : A1 - Qu’est-ce qu’un hébergement ? : A2 - Qu’est-ce qu’une base de données ? A3 - Affichage d’une page d’un site internet via un navigateur B - Relation Domaine > Zone DNS > Hébergement > Dossier du site C - Installation WordPress - Remarques préalables D - Installation WordPress - Principe de travail - Fiche Profil E - Installation du logiciel FTP FILEZILLA E1 - Téléchargement et installation de FILEZILLA : E2 - Via le Manager OVH, activer le SFTP et récupérer l’adresse et le
login FTP E3 - Configurer une connexion dans FILEZILLA E4 – Droits des fichiers sur l’hébergement OVH F - Version de PHP - Mise en place du fichier /.ovhconfig F1 – Modifier la version de PHP via le manager OVH F2 – Modifier la version de PHP via le fichier .ovhconfig F3 – Contrôle de la version de PHP dans le dossier où se trouve le site G - Zone DNS pour le domaine Example.com, G1 - Via le Manager OVH, récupérer l’adresse IP de votre hébergement G2 - Via le Manager OVH, Ajouter les adresses IP CIBLE G3 - Via le Manager OVH, activer
DNSSEC G4 - Réglage SPF pour la
messagerie - "v=spf1 include:mx.ovh.com ~all" G5 - Cas domaine Hors OVH - ajout ovhcontrol G6 - Cas domaine acheté chez OVH, mais pointé précédemment vers un hébergement hors OVH H - Multidomaine pour le domaine Example.com, H1 - Mise en place du Multisite pour le domaine Example.com : H2 – Sous-domaine xxx.cluster010.ovh.net I - Activation du SSL pour l’accès à https://Example.com et à https://www.Example.com I1 - Via le Manager OVH, activer le SSL sur les domaines -
étape 1 I2 - Via le Manager OVH, activer le SSL sur les domaines -
étape 2 I3- Contrôle du SSL : Avec le
script bonjour.php I4 - Activation du CDN hors Europe J - Création de la base de données. J1 - Via le Manager OVH, créer la Base de Données J2 - Via le Manager OVH, Récupérer le mot de passe la Base de Données J3 - Via le Manager OVH et phpmyadmin, contrôle de la Base de
Données J4 - Base de données -
MySQL 8 K - Téléchargement de WordPress.sur votre PC puis transfert sur votre hébergement. K1 – Depuis le site
wordpress.org télécharger
Wordpress sur votre PC K2 – Transférer Wordpress de votre PC vers votre hébergement L - L’installation/configuration de WordPress. L1
- Installation/Configuration de
WordPress L2
- N’installer que le strict
minimum de plugins M - Pour finir : la modification du fichier /www/.htaccess pour la redirection de http vers https. M1 - Modification du fichier /www/.htaccess
pour la redirection de http vers https M2 - Redirection systématique de : «
www.Example.com » vers « Example.com » M3 - Redirection systématique de : «
Example.com » vers « www.Example.com » M4 - Redirection systématique vers un autre
domaine N - Contenu du fichier /www/wp-config.php - Identifiants de la base de données N1 - MAIL reçu de OVH pour le changement de
l’adresse du serveur (HOST) de la base N2 - WORDPRESS
- Contenu du fichier
/www/wp-config.php - Base de données N3 - JOOMLA
- Contenu du fichier
/www/configuration.php - Base de données N4 - PRESTASHOP
- Contenu du fichier
/www/config/parameters.php - Base de données O - Base de données - Sauvegardes - Export/Import - Nettoyage de la base de données Oa - Base de données saturée -
Quota dépassé O1 - Export Sauvegarde de la Base de Données via
PhpmyAdmin O2 - Import / Restauration de la Base de Données
via PhpmyAdmin de OVH O3 - Réduire une Base de Données via les outils
Sauvegarde / Restauration de OVH O4 - Réduire/Nettoyer une Base de Données pleine
avec le plugin WP-Sweep O5 - Réduire/Nettoyer une Base de Données pleine
avec « Phpmyadmin » de OVH O6 - Compresser
une Base de Données pleine avec « Phpmyadmin » de OVH O7 - Récupérer chez OVH une base de données
supprimée O8 - Déplacer le contenu d’une base dans une base
plus grande O9 - Changer l’adresse du site dans toute la base
de données – Plugin « Better Search Replace » O11 -
Exporter la base de données dans un fichier sur l’hébergement OVH O12 -
Importer une base de données depuis un fichier sur l’hébergement OVH P1 - Erreur 500
- Fichier .htaccess cassé P2 - Erreur 500
- Environnement développement Q - Redirections vers www ou sans www Q1 - Redirection systématique de : «
Example.com » vers « www.Example.com » Q2 - Redirection systématique de : «
www.Example.com » vers « Example.com » R - Redirection vers un autre domaine Example2.com R1 – Redirection « visible » via un fichier index.php R2 – Redirection via un fichier .htaccess S - Corriger l'adresse apparente du site dans l'administration du site S1 - WordPress
- Modification via l'outil
d'administration du site S2 - Modification via la Base de Données S3 - Modification des Permaliens S4 - Pour terminer, dans tous les cas contrôler S5 - Prestashop
- Modification via l'outil
d'administration T - Restauration OVH de votre site à une date antérieure T1 – Restauration de votre hébergement T2 – Restauration de votre base de données Ua - Sauvegarde complète de votre site sur votre PC Ua1 – Sauvegarde de votre hébergement vers votre PC Ua2 – Sauvegarde de votre base de données vers votre PC Ub - Restauration complète de votre site depuis votre PC Ub1 - Restauration de votre hébergement depuis
votre PC Ub2 - Restauration de votre base de données depuis
votre PC V - Duplication, transfert de WordPress vers un autre hébergement V0 - Etape 0
- Dissocier le domaine chez OVH
de l’hébergeur externe : V1 - Etape 1
- Export intégré avec les outils
de base de WordPress V2 - Etape 2
- Import intégré avec les outils
de base de WordPress V3 - Etape 3
- Contrôle du site - Si
c’est bon, alors le transfert est terminé V4 - Etape 4
- Mises à jour supplémentaires
dues généralement au Plugins V5 - Duplication via le plugin All-in-One WP Migration V6 - Duplication entièrement manuelle W - PLUGINS en erreur, dossier PLUGINS X1 - Mise en place du « favicon » pour l’icône
dans le titre de l’onglet X2 - Espace hébergement OVH Saturé X4 - Reconstitution d’un site supprimé à partir de
la sauvegarde trouvée sur le site web.archive.org X5 - Suppression d’un site installé « en un clic » X6 - Outil de développeur « Query Monitor » X7 - Woocommerce
- Nettoyage de la table des
sessions : « wp_woocommerce_sessions » X8 - Récupération du mot de passe administrateur
WordPress A – Qu’est-ce que le
domaine, l’hébergement et la base de données ?
Mise à jour du 28 octobre 2022 Pour ceux qui souhaitent comprendre le principe de construction d’un site
Internet, ce paragraphe est fait pour vous. Pour les autres, passez
immédiatement au paragraphe suivant. B - Relation Domaine > Zone DNS > Hébergement > Dossier du site Un site Internet est généralement constitué de trois composants : -
Un domaine, -
Un hébergement, -
Une base de données. A0 - Qu’est-ce qu’un Domaine ?Un nom de domaine est un « masque » sur une adresse IP. Le but d'un nom de domaine est de retenir et communiquer facilement
l'adresse d'un ensemble de serveurs (site web, courrier électronique, FTP). Par exemple, wordetweb.com est plus
simple à retenir que l’adresse Internet de son hébergement « 213.186.33.19 ». Au niveau de OVH, il y aura deux gestions via le manager : https://www.ovh.com/manager -
Une gestion pour le domaine, -
Une gestion pour l’hébergement et la base de données. A1 - Qu’est-ce qu’un hébergement ?L'hébergement d’un site Interne est un espace de stockage sur des
serveurs sécurisés. WordPress va stocker dans cet espace de stockage tous les fichiers nécessaires au
fonctionnement de votre site (ex. scripts PHP), ainsi que les images, vidéos, etc. Pour l’installation d’un site réalisé avec un CMS tel que WordPress,
Prestashop, etc. la taille minimum de l’espace d’hébergement sera : -
WordPress : 50 Mo -
Prestashop : 350 Mo A2 - Qu’est-ce qu’une base de données ?Une base de données est un ensemble de fichiers qui permet de stocker de
façon sécurisée un grand nombre d’informations de façon structurée et de
pouvoir y rechercher des informations rapidement via une commande que l’on
appelle une requête. Il y a plusieurs modèles d’organisations de base de données. -
ORACLE est très utilisé dans le monde professionnel, -
MYSQL est utilisé dans de grands
nombres de sites Internet, dont ceux construits via l’outil WordPress. WordPress va
stocker toutes les informations concernant la construction d’une page d’un article dans
cette base de données MYSQL. Si vous détruisez
cette base de données, OVH va automatiquement supprimer toutes les sauvegardes
qu’elle a réalisée pour cette base de données. Tout votre site sera
perdu ! A3 - Affichage d’une page d’un site internet via un navigateur :Sur le serveur supportant votre hébergement est installé un système qui
va faire tourner votre site. Lorsque vous entrez l’adresse d’un site ou d’une page de ce site, les
opérations se déroulent de la manière suivante. -
Exécution d’un script PHP qui va interroger la base de données via une requête. -
Avec les résultats de cette requête, construction d’une page au format HTM. -
Envoi du contenu de cette page HTM à votre navigateur qui l’affichera. A4 - Hébergement nécessaire ?Pour l’installation d’un site réalisé avec un CMS tel que WordPress,
Prestashop, etc. la taille minimum de l’espace d’hébergement sera : -
WordPress : 50 Mo -
Prestashop : 350 Mo Ces CMS nécessitant l’utilisation d’une base de données, dans le cas d’un
hébergement mutualisé, pour pourrez utiliser pour démarrer un des hébergements
OVH ci-dessous. Personnellement, je vous conseille
d’acheter ensemble, dans le même bon de commande : -
Le domaine, -
Un hébergement PERSO OVH - Hébergements Web mutualisés B – Relation Domaine
> Zone DNS >
Hébergement > Dossier du site :
Mise à jour du 21 mars 2021 Pour mieux vous expliquer, je vais vous montrer le cas de mon site wordetweb.com Comme tout système Informatique accessible par Internet, le serveur sur
lequel se trouve mon site a une adresse IP. Le rôle de la Zone DNS est de rediriger le nom de votre domaine Example.com vers l’adresse IP de du serveur supportant votre hébergement. Ensuite la configuration Multisite de votre hébergement prendra le relai pour aiguiller de façon précise le
dossier /www où le site wordetweb.com est installé. Maintenant https://wordetweb.com arrive dans le dossier /www où le site wordetweb.com est installé. C - Installation WordPress
- Remarques préalables :
Mise à jour du 21 mars 2021 Installer,
configurer un site Internet demande un minimum de rigueur et d’organisation. Dans le cas
contraire, vous risquez de perdre beaucoup de temps immédiatement ou plus tard
par manque d’avoir gardé les informations suivantes : login, mots de
passe, identifiants, etc. Les sites Internet sont
généralement installés sur des plateformes LINUX -
A la différence d’un environnement
Windows, sur des plateformes LINUX, les noms des dossiers, des fichiers, et
donc des adresses de page Internet : -
Sont sensibles aux caractères
Majuscules/Minuscules qui ont un code différent, -
Gèrent différemment, de Windows,
les codages des espaces, les caractères accentués (à, é, è, ê, ù, etc.) D - Installation WordPress
- Principe de travail -
Fiche Profil :
Mise à jour du 31 mars 2021 Je vous propose l’organisation suivante, qui certes vous fera perdre un peu de temps au départ, mais vous fera gagner plus tard beaucoup de temps : D1 - Créer un dossier. Par exemple : « C:\SITES », « D:\SITES » ou « E:\SITES » D2 - Dedans, créer le sous dossier « Site_Domaine » D3 - Créer le fichier au format TEXTE avec BLOCNOTE « Site_Domaine\infos_Profil.txt » Pourquoi un fichier au format TEXTE ? Tout simplement : - Parce que ce fichier TEXTE ne contient pas de caractères gras, soulignés, italiques, couleurs tels qu’utilisés dans Word et peuvent ajouter des cochonneries lors d’un coller chez OVH, -
Parce que ce fichier va vous servir de
référence, - Que vous allez y mettre toutes les informations concernant votre site, - Qu’à partir de ce fichier, vous allez sélectionner et copier une information et la coller chez OVH quand vous en aurez besoin. Téléchargement du
fichier exemple infos_Profil.txt : Fichier
TEXTE - infos_Profil.txt Quelques règles
d’OR, dans les noms de dossiers et de fichiers : -
Remplacer systématiquement les
« espaces » par des soulignés « _ », -
Remplacer les caractères accentués éîù, etc. par
des caractères non accentués eiu, etc. -
N’utiliser que les caractères alphanumériques, plus
le souligné « _ » et le tiret « - » Les mots
de passe doivent être de 16 caractères minimum
et ... tous différents. Règle d’écriture
des mots de passe : -
Ecrire le mot de passe dans le fichier infos_Profil.txt,
et enregistrez ce fichier. -
Puis : sélectionner le mot de passe, le copier
(CRTL + C) et le coller (CTRL + V) chez OVH ou FILEZILLA. -
De cette façon, le fichier infos_Profil.txt
devient référence et … vous avez en clair votre mot de passe. E - WordPress - Mise en place du logiciel FILEZILLA :
Mise à jour du 3 mai 2021 Le logiciel FILEZILA est une application qui permet de transférer, très simplement, dossiers et fichiers entre un PC et le serveur contenant votre hébergement. Et évidement du serveur vers votre PC. Cela
fait plus de 10 ans que j’utilise FILEZILLA. La mise en service du logiciel FILEZILA n’est pas une obligation. Il y a d’autres applications FTP. Vous pouvez utiliser FTP Explorer (net2ftp) de OVH
Mais si net2ftp s’avère plus simple à utiliser pour « modifier » un seul fichier, il sera moins pratique à l’usage que FILEZILLA. E1 - Téléchargement et installation de FILEZILLA :E2 - Via le Manager OVH, activer le SFTP et récupérer l’adresse et le login FTP : Manager OVH > Web Cloud > Hébergement
> Example.com > FTP-SSH Cas pour le cluster 010. Pour les clusters plus récents, le mot de
passe sera accessible à droite par :
Pour les personnes qui ne connaissent pas le
mot de passe de FTP, vous pouvez le modifier. Dans la fiche profil, créer un mot de
passe spécifique pour FTP Sélectionner le mot de passe,
puis : Bouton droit et copier Dans le manager OVH, cliquez sur
modifier le mot de passe, puis entrer celui que vous venez de copier. Enfin, attendre 5 à 10 minutes que OVH
prenne en compte la modification pour les transferts FTP.. Opérations : Activer le SFTP Copier l’adresse du serveur FTP (jaune) et le coller dans le fichier Example\infos_Profil.txt Copier le login FTP et le coller dans le fichier Example\infos_Profil.txt E3 -
Configurer une connexion dans FILEZILLA :
FILEZILLA > Menu Fichier > Gestionnaire de Sites > Nouveau site > OVH_Example : Hôte : Adresse du serveur FTP Protocole : SFTP Identifiant : Login Cliquer sur OK. La configuration est installée. A la première connexion accepter la « Clé de l’Hôte inconnue ». Maintenant à chaque lancement de FILEZILLA :
Vous avez 2 fenêtres : - A gauche votre PC - A droite votre hébergement OVH. Il vous sera alors facile de faire glisser un fichier ou un dossier sélectionné d’un côté ou de l’autre pour le transférer. : E4 –
Droits des fichiers sur l’hébergement OVH :
Sur l’hébergement mutualisé OVH, les dossiers et fichiers ont des droits d’accès qui permettent de sécuriser l’hébergement. Soit : · 755 pour les dossiers et sous-dossiers depuis /www · 644 pour les fichiers Pour contrôler ou modifier le réglage : Sélectionner le dossier ou le
fichier > Bouton droit
> Droits d’accès au fichier Exemple pour le dossier wp-admin : droits 755 Pour le dossier /www : Pour le fichier wp-config.php : F - Version de PHP - Mise
en place du fichier /.ovhconfig :
Mise à jour du 27 septembre 2022 Il y a deux manières de modifier la version de PHP dans un Hébergement : - Via le manager OVH - Via le fichier .ovhconfig La manipulation des fichiers .ovhconfig
est fortement déconseillé aux débutants et doit être réservé aux personnes expérimentés Il y a plusieurs versions de PHP disponibles : - PHP 7.4 Compatible pour WordPress et la plupart des plugins - PHP 8.1 Compatible pour WordPress et quelques plugins En effet, de nombreux plugins ne suivent pas les évolutions des mises à jour de PHP et peuvent utiliser des fonctions « Deprecated », c’est-à-dire qu’elles ne sont plus acceptées par le moteur PHP. De ce fait, le site devient impossible d’accès. F1 –
Modifier la version de PHP via le manager OVH :
Manager
OVH > Web Cloud > Hébergement > VotreDomaine > Informations
générales Configuration > Version PHP globale > « … » > Modifier la configuration Modifier la configuration courante : Si ce n’est pas déjà fait, sélectionner « stable64 » : Puis sélectionner votre version de PHP 8.3 : Au final, je dois avoir : Pour finir, nouvelle version de PHP définie : Si l’opération ne fonctionne pas correctement, cela peut être dû : · Soit à un fichier .ovhconfig mal placé · Soit à plusieurs fichiers .ovhconfig placés un peu n’importe où sur l’hébergement. Dans ce cas, via FILEZILLA en mode SFTP, renommez tous ces fichiers .ovhconfig
en fichiers .ovhconfig_OLD F2 –
Modifier la version de PHP via le fichier .ovhconfig :
Ce paragraphe est réservé aux personnes expérimentés Le fichier .ovhconfig sert à préciser avec quel environnement vous souhaitez que votre site fonctionne chez OVH En SFTP avec FILEZILLA, vous
avez « /home/identifiant/www » Ce sera : « /home/identifiant/.ovhconfig
»
container.image=stable64 app.engine=php environment=production app.engine.version=8.3 F3 – Contrôle de la version de PHP dans le dossier où se trouve le site :Ce contrôle de la version
de PHP dans le dossier où se trouve installé votre site est intégré dans le
petit script bonjour.php Pour
cela voir le paragraphe : I3 – Contrôle du SSL : Avec le script bonjour.php G - WordPress - Mise en place de la Zone DNS pour le domaine
Example.com :
Mise à jour du 26 août 2022 Nota : Les images correspondent à mon site wordetweb.com G1 - Via le Manager OVH, récupérer l’adresse IP de votre hébergement :Manager
OVH >
Web Cloud > Hébergement
> Onglet : Informations
générales G2 - Via le Manager OVH, Ajouter les adresses IP CIBLE :Manager
OVH >
Web Cloud > Domaine
> VotreDomaine >
Zone DNS Tout d’abord, contrôlez que les
adresses IP (IPV4) de type « A » sont bien celles relevées dans les informations générales
de votre hébergement : * OUI
: Passer directement à l’étape G3 * NON :
Différentes : Les supprimer puis les créer comme
ci-dessous : * NON :
Absentes : Les créer comme ci-dessous : Ajouter une entrée >
Sélectionner le champ « A » Entrer l’adresse IP relevée
précédemment : Vous devez obtenir ce genre ci : Maintenant, refaire les
opérations précédentes pour les adresses IP de type « AAAA » Le type « A » correspond aux
adresses IPV4 Le type « AAAA » correspond aux adresses IPV6 Vous devez obtenir ce genre ci : Il se peut qu’un CNAME préalablement configuré bloque l’enregistrement le sous-domaine www. Dans ce cas-là, supprimer ce CNAME gênant. Résultats : http://Example.com doit donner le message suivant : - Site en travaux - Site en construction - Index of (dans le cas d’une réinstallation) C’est bon vous avez bien travaillé. Passer au prochain paragraphe : « Mise en place Multisite pour le domaine Example.com » Message
Félicitations : Si http://Example.com
donne ce message de félicitations, cela signifie que l’une des 2
opérations A ou B a été mal réalisée. « G - WordPress - Mise
en place de la Zone DNS pour le domaine Example.com : » G3 - Via le Manager OVH, activer DNSSEC :Plus tard, si cela n’a pas déjà été fait, vous pouvez activer cette
option « Délégation Sécurisée – DNSSEC » : La
prise en compte de cette modification nécessite 24h.
Vous pourrez la faire une fois votre site installé. Manager
OVH >
Web Cloud > Domaine
> VotreDomaine >
Informations générales Au bout de 24 h, le DNSSEC sera activé : G4 - Réglage SPF pour la messagerie - "v=spf1 include:mx.ovh.com ~all" :Profitez de ce que vous faites des réglages pour les domaine pour
ajouter, s’il est absent, le réglage du SPF pour la messagerie. Extrait de : https://fr.wikipedia.org/wiki/Sender_Policy_Framework Description Le protocole Simple Mail Transfer Protocol (SMTP) utilisé pour le
transfert du courrier électronique sur Internet ne prévoit pas de mécanisme de
vérification de l'expéditeur, c'est-à-dire qu'il est facile d'envoyer un
courrier avec une adresse d'expéditeur factice, voire usurpée. SPF vise à
réduire les possibilités d'usurpation en publiant, dans le DNS, un
enregistrement (de type TXT)3 indiquant quelles adresses IP sont autorisées ou
interdites à envoyer du courrier pour le domaine considéré. L'identité testée par SPF est celle indiquée par la commande MAIL FROM
dans la session SMTP. C'est donc une information qui appartient à l'enveloppe
du courrier, pas à ses en-têtes. (Dans certaines conditions, SPF peut aussi
utiliser le nom de la machine expéditrice, tel que spécifié dans la commande
HELO.) Extrait de la documentation OVH : https://docs.ovh.com/fr/domains/le-champ-spf/#prerequis Objectif Le SPF (Sender Policy Framework) permet au serveur qui
reçoit un e-mail de s’assurer que ce dernier a bien été envoyé depuis un
serveur de confiance. ·
Il permet de prévenir les potentielles usurpations d’identité venant
d’adresses e-mail utilisant votre nom de domaine (spoofing). ·
Il permet également d’authentifier les e-mails que vous envoyez. ·
Le SPF s’ajoute en tant qu’enregistrement dans la zone DNS du nom
de domaine. Cette action est
rendue possible grâce aux informations renseignées dans un enregistrement SPF, qui est en réalité
un enregistrement TXT dans la zone DNS. On peut y retrouver : ·
des adresses de serveurs et/ou plusieurs adresses IP : ceci permettra de
les identifier en tant que sources d’envoi légitimes ; ·
un qualifieur : il permettra de préconiser au serveur réceptionnant les
e-mails une manière de réagir à un message considéré comme non légitime,
c’est-à-dire provenant d’une source qui n’est pas listée. Vous devrez donc vous assurer de mettre dans l’enregistrement SPF les
sources d’envoi que vous utilisez pour émettre vos e-mails avec votre nom de
domaine. Ces sources peuvent être votre propre serveur e-mail, celui de votre
prestataire ou l’une des solutions e-mail d’OVHcloud. Manager
OVH >
Web Cloud > Domaine
> VotreDomaine >
Zone DNS Ajouter une entrée >
Sélectionner le champ «TXT » Entrer : "v=spf1 include:mx.ovh.com ~all" Vous devez obtenir ce genre ci : G5 - Cas domaine Hors OVH - ajout ovhcontrolAjout du 5 mars 2023 En attendant que je donne un exemple pratique, voir la documentation
OVH : Partager son hébergement entre plusieurs sites Étape 2.2 : ajouter un nom de
domaine externe G6 - Cas domaine acheté chez OVH, mais pointé précédemment vers un hébergement hors OVHAjout du 8 décembre 2022 Dans le cas où vous avez un domaine acheté chez OVH (REGISTRAR OVH), et que précédemment vous l’aviez
fait pointer vers un hébergement hors OVH , il va falloir dans : Manager
OVH >
Web Cloud > Noms de Domaines >
Serveur DNS · Supprimer les anciens ns… pointant vers l’ancien
hébergement. · Ajouter les DNS de OVH : ns200.anycast.me et dns200.anycast.me Nota : N’ayant pas
d’hébergement externe à OVH, je n’ai pas pu tester cette modification H - WordPress - Mise en place du Multisite pour le domaine
Example.com :
Mise à jour du 4 avril 2021 H1 - Mise en place du Multisite pour le domaine Example.com :Nota : Les images correspondent à mon site wordetweb.com Je vous propose l’organisation suivante, qui vous fera perdre un peu de temps au départ, mais vous en fera gagner beaucoup plus tard : Manager OVH
> Web Cloud >
Hébergement > VotreDomaine
> Multisite Ajouter domaine Example.com et son sous-domaine www.Example.com
Ajouter un domaine > Puis VotreDomaine
Nota : Les copies
d’écrans ci-dessous sont différentes de celles que vous pouvez avoir pour un 1er
site. Mais le
principe reste le même. Cocher l’option SSL :
Vous devez obtenir ce genre ci, mais pour Example.com : Maintenant http://Example.com doit pointer vers votre hébergement et vous devez voir le dossier /www sur votre hébergement. Nota : Après chaque ajout de domaine dans le multisite, il faudra : o
Demander l’activation du SSL (à droite de la
ligne), o Regénérer le SSL (onglet informations générales) Message Site en
construction : Si http://Example.com
donne ce message de Site en construction : Le fichier index.html est installé par défaut par OVH lors de la livraison de l’hébergement et indique que le site est en construction. Il faut donc le supprimer afin que seul le fichier index.php soit lu en premier. La correction est très simple : Via FILEZILLA, renommer /www/index.html en /www/index_ovh.html Message Site en
construction : Si http://Example.com
donne ce message de Site non installé : Deux causes
possibles : · Votre domaine
n’est pas présent dans la partie Multisite de votre hébergement. · Votre domaine
n’est pas relié, via sa Zone DNS, à votre hébergement. La cause la plus
probable est un défaut de configuration dans le Multisite de votre hébergement. Voir le
paragraphe : H1 - Mise en place
du Multisite pour le domaine Example.com Allez encore un petit réglage avant de vous lancer enfin dans l’installation de WordPress. H2 – Sous-domaine xxx.cluster010.ovh.netLes adresses de sous-domaines de style « xxx.cluster010.ovh.net » sont à laisser et à ignorer ! Ces sous domaines appartiennent à OVH et permettent d’accéder à votre espace d’hébergement, souvent avec un affichage dégradé. Exemple pour mon site : I - Activation du SSL pour l’accès à https://Example.com et
à https://www.Example.com
Mise à jour du 21 mars 2021 Un site correct se doit d’être accédé via « https:// ». L’activation du SSL doit être réalisée avant l’installation de WordPress afin d’éviter les problèmes d’affichage si cette activation était réalisée après l’installation. J’ai l’habitude de désactiver les option « Logs séparés et Firewall ». Hier encore, j’ai encore
constaté un problème après une activation SSL après une installation de
WordPress, malgré le réglage « https » dans l’administration de
WordPress. Les Widgets avaient disparu
de l’affichage. I1 - Via le
Manager OVH, activer le SSL sur les domaines - étape 1 :
Manager OVH >
Web Cloud > Hébergement
> VotreDomaine >
Multisite A la fin, vous aurez ce genre ci, mais pour VotreDomaine : Attention : Les Logs séparés et Firewall doivent rester désactivés.
I2 - Via le Manager OVH, activer le SSL sur les domaines - étape 2 :
Manager OVH > Web Cloud
> Hébergement >
VotreDomaine > Informations générales Sur les hébergements mutualisés le Certificat SSL : LETSENCRYPT - DV est gratuit.
Là je ne peux pas vous montrer de copie d’écran, car j’ai le SSL activé depuis longtemps sur mon site. La seule doc que j’ai trouvé chez OVH donne : Sélectionner LETSENCRYPT Cette
opération peut prendre un certain temps chez OVH, parfois une heure. Et dans l’onglet « Multisite », vous aurez ce genre ci, mais
pour VotreDomaine : I3 – Contrôle du SSL : Avec le script bonjour.phpIl est nécessaire
de contrôler que vous partez sur une base saine. Pour cela, vous
allez mettre sur votre hébergement le petit script bonjour.php Vous pourrez
laisser en permanence ce script bonjour.php car il vous permettra, en
cas de panne de votre site, de vous assurer que l’accès à votre domaine et à
votre hébergement fonctionne toujours. Cerise sur le
gâteau, ce script vous donne la version de PHP vue par votre site. Ce script bonjour.php
est un fichier TEXTE et ne doit être ouvert qu'avec Blocnote/Notepad Dans ce script,
vous allez remplacer « VotreDomaine » par le vrai nom de votre
domaine. Pour cela : Ouvrez NOTEPAD/BLOCNOTE/NOTEPAD++ sur votre PC, et y coller le texte
ci-dessous : <?php echo
" Bonjour. Site : <b>VotreDomaine</b> - Nous sommes le
".date ("Y-m-d H:i:s")."<br>"; echo
"<br>"; echo
"Version de PHP : <b>".phpversion()."</b>
<br>"; ?> Puis Menu Fichier
> Enregistrer sous > Sélectionner un dossier > Puis nom du fichier
« bonjour.php ». Via FILEZILLA transférer le script bonjour.php dans le dossier « /www » de votre hébergement. https://Example.com/bonjour.php doit vous donner le cadenas fermé à gauche de l’adresse. Ne détruisez jamais ce petit script bonjour.php : - Il ne perturbera pas votre site WordPress, - Il vous permettra de vérifier que https://Example.com pointe bien sur votre site si vous avez un problème dans WordPress (Problème de plugin, de mise à jour, etc.) I4 - Activation du CDN hors Europe : Mise à jour du 1er décembre 2023 L’activation du
CDN n’est vraiment utile que si vous visez une visibilité mondiale. Pour une
visibilité seulement en Europe : -
N’utilisez pas le CDN -
S’il est déjà activé, désactivez le et mettez la
bonne adresse IP dans la Zone DNS Pour
cela voir : OVH - Liste des adresses IP des clusters et
hébergements web mutualisés J - WordPress - Création de la Base de Données :
Mise à jour du 21 mars 2021 J1 - Via le Manager OVH, créer la Base de Données :Si la Base de Données n'est déjà pas créée, la créer Manager OVH > Web Cloud >
Hébergement > TonDomaine > Base de données Récupérer : * Le nom du serveur : NonBase.mysql.db * Le nom de la base : NonBase * Le mot de passe : xxxxx Pour le mot de passe, n'utiliser que des
caractères alphabétiques (Maiuscules et minuscules) et les chiffres de 0 à 9 Mettez à jour ces informations dans le fichier : Example\infos_Profil.txt J2 - Via le
Manager OVH, Récupérer le mot de passe la Base de Données :
Récupération du mot de passe de la base de données par "Changement du mot de passe" :
Récupérer : * Le nom du serveur : NonBase.mysql.db * Le nom de la base : NonBase * Le mot de passe que vous changez en cliquant sur "..." Mettez à jour ces informations dans le fichier : Example\infos_Profil.txt Attendre 5 à 10 minutes pour que le nouveau mot de passe soit activé dans la base de données et que vous puissiez effectuer le contrôle ci-dessous avec phpmyadmin. J3 - Via le Manager OVH et phpmyadmin, contrôle de la Base de Données :Pour éviter d’avoir le message d’erreur suivant « Error establishing database » lors de l’installation de WordPress, il est nécessaire de contrôler les identifiants de la base données. Manager OVH > Web Cloud >
Hébergement > TonDomaine > Base de données
A partir des informations dans le fichier : Example\infos_Profil.txt faire des « copier /coller » pour entrer les identifiants de connexion suivants : · Adresse du serveur de la base de données, · Nom de la base de données, · Mot de passe de la base de données, Si les identifiant sont corrects vous devez avoir la page d’administration de votre base de données. Dans le cas contraire contrôler les
informations dans le fichier : Example\infos_Profil.txt en
reprenant depuis le début du paragraphe « J - WordPress -
Création de la Base de Données ». J4 - Base de données - MySQL 8 : Mise à jour du 25 avril
2024 Le passage de la version MySQL 5.7 à 8.0 peut nécessiter quelques précautions. Cela ne concerne que les sites créés avec une version de Wordpress antérieure à la 2.2. Même si vous êtes maintenant sur la dernière version de Wordpress Recommandations extraites du message de Mikael (MikaelD1 - OVH Community Techies) MySQL 8.0: Préparez vos (très) vieux Wordpress Depuis MySQL 8.0, le character set par défaut est UTF-8 (appelé "utf8mb4" par MySQL). La solution est simple, et vous pouvez la mettre en place dès maintenant: - Si vous avez un DB_CHARSET dans votre wp-config.php, n'y touchez pas. - Si vous n'avez pas de DB_CHARSET dans votre wp-config.php, alors ajoutez ça dans votre fichier, dès maintenant: define(
'DB_CHARSET', 'latin1' ); K - WordPress - Téléchargement de WordPress et transfert sur votre hébergement :
Mise à jour du 22 novembre 2022 K1 – Depuis le site wordpress.org télécharger Wordpress sur votre PC :Un double-clic sur le fichier « wordpress-6.1.1-fr_FR.zip » vous permet de voir le dossier wordpress Copier le contenu de ce fichier ZIP dans le
dossier SITES\Example\ Renommer le dossier SITES\Example\wordpress en
dossier SITES\Example\www Vous devez alors voir par exemple le fichier « wp-login.php » avec pour chemin : SITES\Example\www\wp-login.php Si ce n’est pas le cas déplacer les dossiers
de façon à obtenir : SITES\Example\www\wp-login.php K2 – Transférer Wordpress de votre PC vers votre hébergement :
En résumé : ·
Dézipper le fichier téléchargé xxx.zip sur
votre PC, ·
Ne transférer chez OVH que le contenu du ZIP. Avec FILEZILLA,
transférer : Tout le contenu
de SITES\Example\www dans
/www
Pour rappel, avec FILEZILLA : ·
Utiliser le mode SFTP (décrit plus haut) ·
Dans le cas d’erreur de transfert, relancer
le transfert en erreur dans :
Vous devez avoir dans le dossier /www : L - WordPress - installation/configuration de
WordPress :
Mise à jour du 15 février 2024 L1 - Installation/Configuration de WordPress :Au préalable assurez-vous d’avoir : - LETSENCRYPT - DV activé - Les SSL activés pour Example.com et à www.Example.com Si
cela n’a pas déjà été fait, via FILEZILLA, renommer /www/index.html en /www/index_ovh.html C’est bon ! alors allons y. Il est impératif d’installer WordPress à partir de
l’adresse SSL : https Via votre navigateur accéder à https://Example.com Toutes les configurations de pages de votre site WordPress sont enregistrées dans la base de données et rangées dans une série de tables. Toutes les tables d'un même site ont toujours le même préfixe. Ce préfixe doit être associé à votre nom de site. Cette méthode permet
l'installation de plusieurs sites dans un seul hébergement. Lors de l'installation, WordPress vous demandera en particulier le préfixe des tables. Entrer vos identifiants de la base de données. Pour le préfixe des tables
mettre : wp_Example_ Les identifiants
d’une Base de Données en hébergement mutualisé OVH sont de la forme : -
Nom de la base : NomBase -
Nom de l’utilisateur : NomBase -
Adresse du serveur : NomBase.mysql.db Identifiants de la base de données corrects. Lancer l’installation : Début de l’installation : C’est fini. WordPress est
maintenant installé. Il ne reste plus qu’à configurer votre site. L2 - N’installer que le strict minimum de plugins :Important : N’installer que le strict minimum de
plugins. N’installer que le strict minimum
de plugins. En effet nombre d’entre eux, s’il
semblent séduisants, ne vous apportent quasiment rien et surtout saturent votre
base de données. En particulier les statistiques
qui écrivent des tas d’informations (LOGS) dans la base de données. Il en est de même pour les plugins qui vous font des régulièrement sauvegardes de
votre site et
qui finissent par saturer votre hébergement. De nombreux
plugins ne sont pas suffisamment sécurisés et sont des portes ouvertes à un
hacking de votre site : · Limiter de
façon drastique leur nombre, · Mettre à jour
très régulièrement le site WordPress, le thème et les plugins. Les plugins concernant le
Certificat SSL, et le renvoi HTTP vers HTTPS ne servent à rien : -
Le Certificat SSL : LETSENCRYPT fourni par OVH dans son manager est
gratuit et reconnu par GOOGLE. -
Le renvoi HTTP vers HTTPS se fait simplement dans le fichier /www/.htaccess Les plugins que
je recommande sont : ·
WP-Sweep qui vous servira à nettoyer
la base de données et d’en réduire la taille. A utiliser dès que la taille de la base de données
atteint 70 %. ·
Yoast SEO qui permet d’optimiser votre SEO et, entre autre,
d’ajouter la meta name="description" dans la page affichée et utile
pour le référencement chez GOOGLE. ·
Better Search Replace est un outil qui permet de
remplacer un mot par un autre dans toute la base de données. Utile en cas de
changement d’adresse de site. O9 -
Changer l’adresse du site dans toute la base de données – Plugin «
Better Search Replace » L3 - Piratage de site :Le traitement du site piraté n’est pas du
tout ma spécialité. Toutefois, voici quelques conseils qui vous
permettrons de remettre rapidement en service votre site piraté. Il s’agit de faire une sauvegarde régulière
et datée de votre site sur votre PC. La fréquence de la sauvegarde dépendra de
votre type de site : -
Site « vitrine » : après chaque
ajout ou modification de page, -
Site « marchand » : Base de
données tous les jours et hébergement chaque semaine, -
Site « autre cas » : à vous de voir. Après un piratage, vous effacerez
TOUT : contenu de www et de la base de données, Puis vous ferez une restauration depuis
votre PC vers OVH. Je rappelle : -
Que les plugins non mis à jour ou anciens sont une
porte ouverte au piratage, -
Que les mots de passe Manager OVH, admin
WordPress, FTP et base de données doivent être tous
différents comme indiqué dans la fiche profil. A -
Sauvegarde régulière de votre hébergement et de votre base de
données : Ua1 –
Sauvegarde de votre hébergement vers votre PC Ua2 –
Sauvegarde de votre base de données vers votre PC B -
Remise en service de votre site après piratage : Après piratage, via FILEZILLA vous remettrez
les droits d’accès « 705 » au dossier au-dessus de « www » Ensuite vous effacez TOUT : contenu de
« www » et de la « base de données »,
puis : Ub1 -
Restauration de votre hébergement depuis votre PC Ub2 -
Restauration de votre base de données depuis votre PC Ensuite, vous changerez tous les mots de passe Manager OVH, admin
WordPress, FTP et base de données. Et vous mettrez à jour la fiche
profil. Puis enfin, supprimer tous les plugins qui
ne sont pas vraiment indispensable. M -
Pour finir la redirection de http vers https
Mise à jour du 25 août 2022 A mettre au
tout début du fichier .htaccess Il reste les dernière
opérations : -
M1 : Rediriger automatiquement http vers https - M2 : Rediriger systématiquement « www.Example.com » vers « Example.com » M1 - Redirection systématique http vers https En effet, lors d’une entrée du seul nom de
domaine dans la barre URL, certains navigateurs ont l’habitude d’insérer devant seulement
http://. Le visiteur se trouvera alors sur une page non
sécurisée. D’où
l’intérêt de mettre une redirection automatique http à
https. Ce type de redirection
n’est pas spécifique à Wordpress. Elle est valable quel
que soit l’outil (WordPress, Joomla, Prestashop, etc.) utilisé pour réaliser
votre site. Il en est de même pour les outils tels que
Google qui peuvent avoir conservé les anciennes adresses de pages de site. Cette opération peut être réalisée très
simplement dans le fichier .htaccess. Pour cela il faut rajouter au tout début du
fichier .htaccess : # Redirection
HTTP vers HTTPS RewriteEngine on RewriteCond %{SERVER_PORT} 80 RewriteRule .* https://%{HTTP_HOST}%{REQUEST_URI} [R=301,L,NE,QSA]
Téléchargement du fichier htaccess_ssl.txt : Fichier
TEXTE - htaccess_ssl.txt Via FILEZILLA transférer ce fichier dans le dossier « /www » de votre hébergement. Renommer : /www/.htaccess en /www/.htaccess_origine Renommer : /www/htaccess_ssl.txt en
/www/.htaccess (avec un point devant le h) M2 - Redirection systématique de : « www.Example.com » vers « Example.com »# Redirection de www.Example.com vers
Example.com RewriteEngine On RewriteCond
%{HTTP_HOST} ^www.Example.com [NC] RewriteRule ^(.*)
https://Example.com/$1 [L,R=301,QSA] M3 - Redirection systématique de : « Example.com » vers « www.Example.com »# Redirection de Example.com
vers www.Example.com RewriteEngine On RewriteCond
%{HTTP_HOST} ^Example.com [NC] RewriteRule ^(.*)
https://www.Example.com/$1 [L,R=301,QSA] M4 - Redirection systématique vers un autre domaine# Redirection vers un autre domaine RewriteEngine On RewriteCond
%{HTTP_HOST} ^VotreDomaine.com [NC] RewriteRule ^(.*)
https://www.AutreDomaine.com/$1 [L,R=301,QSA] Maintenant que
votre site est installé et configuré, pensez à faire une sauvegarde de votre
hébergement et de sa base données sur votre PC : U - Sauvegarde complète de votre site sur votre PC U1 –
Sauvegarde de votre hébergement U2 –
Sauvegarde de votre base de données N - WordPress -
Contenu du fichier
/www/wp-config.php - base de
données :
Mise à jour du 19 septembre 2021 N1 - MAIL reçu de OVH pour le changement de l’adresse du serveur (HOST) de la base :Certains d’entre vous
ont reçu un MAIL de OVH leur indiquant que l’adresse du serveur Mysql de leur
base de données avait changée. Pour ceux qui
auraient perdu ce « MAIL », pas de souci. L’adresse du serveur est
très facile à trouver. Manager OVH > Web Cloud > Hébergement
> TonDomaine > Base de données Il vous suffit de copier
cette « Adresse du serveur » dans votre fichier wp-config.php comme indiqué ci-après. Nota : Pour ce qui n’utiliseraient pas le CMS WordPress, mais un autre CMS, ou
un site réalisé « maison », le principe reste le même : c'est le script xxx.php qui contient les identifiants de connexion
qu'il faut modifier. N2 - WORDPRESS - Contenu du fichier /www/wp-config.php - Base de donnéesLes identifiants
d’une Base de Données en hébergement mutualisé OVH sont de la forme : -
Nom de la base : NomBase -
Nom de l’utilisateur : NomBase -
Adresse du serveur : NomBase.mysql.db -
Préfixe des Tables : wp_domaine_ Le fichier
wp-config.php contient principalement les identifiants de la base de données
utilisés pour faire fonctionner votre site. Lors changement d’un
des identifiants de cette base de données, la modification sera à reporter dans
le fichier wp-config.php : // MySQL settings - You can get this info from
your web host // / The name of the
database for WordPress */ define('DB_NAME', '<NomBase>'); / MySQL database
username */ define('DB_USER', '<NomBase>'); / MySQL database
password */ define('DB_PASSWORD',
'xxxxxx'); / MySQL hostname */ define('DB_HOST', '<NomBase>.mysql.db'); / Database Charset to
use in creating database tables. */ define('DB_CHARSET',
'utf8mb4'); / The Database Collate
type. Don't change this if in doubt. */ define('DB_COLLATE', ''); . . . $table_prefix
= 'wp_domaine_'; Mode opératoire
pour les modifications du fichier /www/wp-config.php : - Via FILEZILLA transférer ce fichier de OVH vers votre PC. - Faire une copie de sécurité sur votre PC de wp-config.php vers wp-config_origine.php - Ouvrir wp-config.php avec BLOCNOTE et faire les modifications. - Via FILEZILLA transférer ce fichier de votre PC dans le dossier « /www » chez OVH. N3 - JOOMLA - Contenu du fichier /www/configuration.php - Base de donnéesLes identifiants d’une
Base de Données en hébergement mutualisé OVH sont de la forme : -
Nom de la base : NomBase -
Nom de l’utilisateur : NomBase -
Adresse du serveur : NomBase.mysql.db Le fichier
configuration.php contient principalement les identifiants de la base de
données utilisés pour faire fonctionner votre site. Lors changement d’un
des identifiants de cette base de données, la modification sera à reporter dans
le fichier configuration.php : public $host
= '<NomBase>.mysql.db'; public $user
= '<NomBase>'; public
$password = 'xxxxxx'; public $db =
'<NomBase>'; public
$dbprefix = 'Joomla_'; Mode opératoire
pour les modifications du fichier /www/configuration.php : - Via FILEZILLA transférer ce fichier de OVH vers votre PC. - Faire une copie de sécurité sur votre PC de wp-config.php vers wp-config_origine.php - Ouvrir configuration.php avec BLOCNOTE et faire les modifications. - Via FILEZILLA transférer ce fichier de votre PC dans le dossier « /www » chez OVH. N4 - PRESTASHOP - Contenu du fichier /www/config/parameters.php - Base de donnéesLes identifiants
d’une Base de Données en hébergement mutualisé OVH sont de la forme : -
Nom de la base : NomBase -
Nom de l’utilisateur : NomBase -
Adresse du serveur : NomBase.mysql.db Le fichier
config/parameters.php contient principalement les identifiants de la base de
données utilisés pour faire fonctionner votre site. Lors changement d’un
des identifiants de cette base de données, la modification sera à reporter dans
le fichier config/parameters.php : 'database_host' => '<NomBase>.mysql.db', 'database_port' => '', 'database_name' => '<NomBase>', 'database_user' => '<NomBase>', 'database_password' => 'xxxxxx, 'database_prefix' => 'ps_', Mode opératoire
pour les modifications du fichier /www/config/parameters.php : - Via FILEZILLA transférer ce fichier de OVH vers votre PC. - Faire une copie de sécurité sur votre PC de wp-config.php vers wp-config_origine.php - Ouvrir config/parameters.php avec BLOCNOTE et faire les modifications. - Via FILEZILLA transférer ce fichier de votre PC dans le dossier « /www » chez OVH. O - WordPress - Base
de Données - Sauvegardes - Export / Import -
Nettoyage de la base de données :
Mise à jour du 29 septembre 2022 Oa - Base de données saturée - Quota dépasséVous
avez reçu un mail de la part d'OVH pour vous dire : « Vous avez dépassé le
quota autorisé de votre bases de données » Du
coup, vous êtes bloqué et même dans certains cas vous ne pouvez plus accéder à
l’administration de votre site. Votre
base de données est saturée par l’action des plugins inutiles (en particulier
les statistiques) qui écrivent des tas d’informations (LOGS) dans la base de
données. Quand
votre base sera réparée, vous désactiverez ces satanés plugins. Deux
cas se présentent : -
Soit vous pouvez vous permettre de
revenir 2 ou 3 jours en arrière, -
Soit vous ne pouvez rien perdre. Revenir
2 ou 3 jours en arrière : C’est
la solution la plus simple à mettre en œuvre. Vous
risquez de perdre la ou les dernières pages installées que vous reconfigurerez
après. Vous
allez faire une restauration de votre base de données à une antérieure de façon
à ce que la taille de la base de données ne dépasse plus le quota. Puis
vous installerez le plugin WP-Sweep et nettoierez cette foutue base. O4
- Réduire/Nettoyer une Base de
Données pleine avec le plugin WP-Sweep Pour
finir vous désactiverez tous les plugins
inutiles (en particulier les statistiques) qui saturent inutilement cette base
de données. Vous ne pouvez rien perdre : C’est
la solution la plus complexe à mettre en œuvre. Si
vous êtes débutant, vous serez peut-être amené à faire appel à un prestataire. O5 -
Réduire/Nettoyer une Base de Données pleine avec « Phpmyadmin » de OVH Une
solution très efficace, mais couteuse : migrer sur l’hébergement au-dessus. Nota : l’hébergement PRO a 250 Go
d’espace plus 3 bases de 400 Mo et 1
base de 2 Go Exemple :
- Passer de PERSO Base 200 Mo à PRO Base 400 Mo - Soit 3 € HT à 6 € HT, donc 43 € TTC / an de
plus. Lors
de la migration la base de données, reste inchangée mais la limite passe de 200
Mo à 400 Mo De
ce fait la base passe de l’état READONLY à OK. Il
est alors possible d’installer le plugin WP-Sweep et de nettoyer la base. Opération faite
avec succès le 29 septembre 2022. Migration + nettoyage WP-Sweep. La base de
données est passée de 203 Mo à 19 Mo O1 - Export / Sauvegarde de la Base de Données via PhpmyAdmin
Mise à jour du 17 mars 2024 Manager
OVH >
Web Cloud > Hébergement
> Example.com > Bases de données Cliquer sur les « … » : Cliquer
sur « Accéder à phpmyadmin » Sélectionner : « Personnalisée, afficher toutes les options possibles » Sélectionner la base de données : cocher le nom de la base de données et « Tout sélectionner » Cocher
« Ajouter
une instruction DROP TABLE / VIEW / PROCEDURE / … » Cocher :
« Ajouter
une instruction Cocher :
« Valeur de Exécuter : Sélectionner : « Enregistrer le fichier » Copier le
fichier téléchargé « example_mysql_db.sql » dans le dossier : \SITES\Example Soit :
\SITES\Example\example_mysql_db.sql Par
soucis de sécurité, copier de suite ce fichier « .sql » avec : Avec : -
CCAA : Siècle Année -
MM : mois -
JJ : jour Par exemple : \SITES\Example\example_mysql_db_2021-03-27.sql Ouvrir ce
fichier xxx.sql avec exclusivement BLOCNOTE
ou NOTEPAD++. O2 - Import / Restauration de la Base de Données via PhpmyAdminDans
tous les cas, il faut ouvrir le fichier export avec l’application BLOCNOTE
et ajouter au début (avant le 1er drop) :
Dans
le cas d’importation dans une autre base, il faut ouvrir le fichier export avec
l’application BLOCNOTE et remplacer partout :
NomBase_1 par : NomBase_ 2 Puis mettre à
jour le fichier wp-config.php avec les identifiants de la nouvelle base
de données. Manager
OVH >
Web Cloud > Hébergement
> Example.com > Bases de données Cliquer sur les « … » : Cliquer
sur « Accéder à phpmyadmin » Sélectionnez
votre fichier « .sql » à restaurer dans le dossier :
\SITES\Example et ouvrir Exécuter : Cas de bases de données complexes : Parfois
le site que vous utilisez fonctionne avec une base de données complexe. L'importation
de cette base de données via soit l'import du manager,
soit l'import de phpmyadmin part en erreur systématiquement. Dans
ce cas il peut y avoir des erreurs lors de l’importation. Exemple d’erreur envoyée par MAIL dans le
cas d’un import via le manager [Errno 1] b"ERROR 1267 (HY000) at
line 1125783 in file: '/var/lib/mysqlxxx': Illegal mix of collations
(utf8mb4_general_ci,COERCIBLE) and (latin1_swedish_ci,IMPLICIT) for
operation '='" La solution à utiliser est
celle indiquée dans le guide OVH : Voici un petit script
« import_DB.php » à écrire, à déposer dans le dossier /www puis à
exécuter : <?php echo
"Import DB vers OVH depuis un PC <br>\n"; // USE
nécessaire ( use `Nom_de_la_Base`; ) au début du fichier SQL $FILE =
"xxx.sql"; $USER =
"Nom_de_la_Base"; $HOST =
$USER.".mysql.db"; $PASS =
"xxxxx"; echo
"Début <br>\n"; system("cat
".$FILE." | mysql --host=".$HOST."
--user=".$USER." --password=".$PASS." "); echo
"Fin <br>\n"; ?> O3 - Réduire une Base de Données via les outils Sauvegarde / Restauration de OVHMise à jour du 15 août 2022 Le
principe est le suivant : Lorsque,
dans la base de données, un enregistrement est supprimé, en réalité il n’est
simplement que vidé et la taille de la table reste inchangée. Imaginons,
qu’à force de modifications et/ou de suppressions de pages, d’articles, il y
ait 10 % des enregistrements de plusieurs tables qui ont été supprimés. La
taille des tables et par suite la tailles de la base de données resteront
inchangées. Lorsqu’une
sauvegarde de base de données est réalisée, seuls les enregistrements utilisés
(non vidés) sont sauvegardés. Les
10 % des enregistrements de plusieurs tables qui ont été supprimés ne seront
donc pas créés et il y aura alors une réduction de la base de données de 5 à 8
%. Cela
permettra à la base de données de passer de l’état READONLY à OK. Vous
pourrez ensuite lancer un nettoyage avec le plugin WP-Sweep Au
préalable : Faire un
ticket incident à OVH via le manager pour demander de lever le blocage pour 2
heures, le temps de faire le nettoyage de la base. Manager OVH > https://www.ovh.com/manager/#/dedicated/useraccount/dashboard > Mes demandes d'assistance > Créer une demande / ticket 1 -
Sauvegarde de la Base de Données via l'outils Sauvegarde de OVH Manager OVH > Web Cloud > Hébergement >
VotreDomaine > Bases de données 2 -
Restauration de la Base de Données via l'outils Restauration de OVH Manager OVH > Web Cloud > Hébergement >
VotreDomaine > Bases de données O4 - Réduire/Nettoyer une Base de Données pleine avec le plugin WP-SweepPersonnellement,
je viens de tester ce plugin que pour pouvoir réaliser ce Guide. Mais
plusieurs personnes sur le Forum OVH, disent l’avoir utilisé avec succès et
avoir obtenu une bonne réduction de leur base de données. En
général la réduction de taille est de l’ordre de 30 %. Mais elle peut atteindre
80 % pour certains sites. Je
vous indique cette méthode, mais c’est sans
aucune garantie de ma part. Au
préalable : Faire un
ticket incident à OVH via le manager pour demander de lever le blocage pour 2
heures, le temps de faire le nettoyage de la base. Manager OVH > https://www.ovh.com/manager/#/dedicated/useraccount/dashboard > Mes demandes d'assistance > Créer une demande / ticket Faire une
sauvegarde de la base de données via un export -> Paragraphe O1 A lire seulement par les personnes qui souhaitent ce que fait le plugin WP-Sweep. Pour les autres aller directement à : Liste des opérations réalisées avec WP-Sweep Extrait de : WordPress - WP-Sweep Ce plugin nettoie : Revisions Auto drafts Deleted comments Unapproved comments Spammed comments Deleted comments Orphaned post meta Orphaned comment meta Orphaned user meta Orphaned term meta Orphan term relationships Unused terms Duplicated post meta Duplicated comment meta Duplicated user meta Duplicated term meta Transient
options Optimizes database tables oEmbed caches in post meta Ce plugin utilise autant que possible les fonctions de suppression appropriées de WordPress au lieu d'exécuter des requêtes MySQL de suppression directe Les fonctions sont utilisées : wp_delete_post_revision() wp_delete_post() wp_delete_comment() delete_post_meta() delete_comment_meta() delete_user_meta() delete_term_meta() wp_remove_object_terms() wp_delete_term() delete_transient() delete_site_transient() Liste des opérations de
nettoyage avec WP-Sweep :
Nettoyer : O5 - Réduire/Nettoyer une Base de Données pleine avec « Phpmyadmin » de OVHDans
le cas où vous n’auriez même plus accès à l’administration de WordPress pour
charger et installer le plugin WP-Sweep, vous pourriez peut-être nettoyer
manuellement les tables suivantes : On
peut trouver sur Internet : monsitewp.fr -
Comment nettoyer sa base de données WordPress facemweb.com - Les
requêtes SQL pour nettoyer sa base de données Wordpress Je
vous indique ces méthodes. Je ne les ai pas testées : c’est sans aucune garantie de ma part. Au
préalable : Faire un
ticket incident à OVH via le manager pour demander de lever le blocage pour 2
heures, le temps de faire le nettoyage de la base. Manager OVH > https://www.ovh.com/manager/#/dedicated/useraccount/dashboard > Mes demandes d'assistance > Créer une demande / ticket Faire une
sauvegarde de la base de données via un export -> Paragraphe O1 O6 - Compresser une Base de Données pleine avec « Phpmyadmin » de OVHLa
compression d’une base de données peut être réalisée simplement avec Phpmyadmin. Un
peu de théorie : La
suppression d’une ligne de données dans une table, entraîne l’effacement du
contenu de cette ligne. Mais l’espace pris par la base reste inchangé. La
compression, ou l’optimisation, d’une table consiste à supprimer l’espace
occupé par toutes les lignes supprimées. Dans
certains sites où il y a un grand nombre de suppressions d’articles, le gain de
place réalisé par une compression peut s’avérer important. Dans
le cas d’une base de données qui a atteint la taille limite, la compression
pourrait permettre : -
De gagner plusieurs Go, -
De pouvoir maintenant installer un
plugin de nettoyage de base de données. Au
préalable : Faire un
ticket incident à OVH via le manager pour demander de lever le blocage pour 2
heures, le temps de faire le nettoyage de la base. Manager OVH > https://www.ovh.com/manager/#/dedicated/useraccount/dashboard > Mes demandes d'assistance > Créer une demande / ticket Faire une
sauvegarde de la base de données via un export -> Paragraphe O1 Manager
OVH >
Web Cloud > Hébergement
> Example.com > Bases de données Cliquer sur les « … » : Cliquer
sur « Accéder à phpmyadmin » Sélectionner
votre base de données et afficher toutes les tables. Cliquer
sur « Avec la sélection » et
sélectionner « Optimiser la table » : A
la fin, vous obtenez : Et
en dessous la liste de toutes les tables qui ont été optimisées / compressées. Pour
finir, via le manager OVH, sélectionner « Recalculer le
quota » : O7 - Récupérer chez OVH une base de données supprimée
Mise à jour du 20 mai 2021 Informations
recueillies sur le forum OVH : Forum OVH - Récupération BDD supprimée depuis l’api
OVHe-depuis-lapi-ovh/26423/5 Je
n’ai pas eu l’occasion de tester cette procédure. Mais je pense que cela vaut
le coup d’essayer. 1)
Allez vérifier qu'une sauvegarde de votre base est toujours disponible ici: https://api.ovh.com/console/#/hosting/web/%7BserviceName%7D/dump#GET
(Pensez
préalablement à connecter votre compte à la page) Ensuite
entrez le nom de domaine dans les champs requis ainsi que le nom de votre base
de données et cochez "orphan" Une
liste apparait ensuite correspondant à des dates de sauvegardes, sélectionnez
le numéro de la liste souhaitez et conservez-le. 2)
Allez maintenant ici: https://api.ovh.com/console/#/hosting/web/%7BserviceName%7D/dump/%7Bid%7D#GET
Entrez
une nouvelle fois votre nom de domaine concerné ainsi que le dump_id (numéro de
la liste). L'api
retourne normalement un objet contenant une URL, tentez de l'ouvrir, elle va
retourner directement un fichier téléchargeable contenu dans une archive/zippé,
il ne vous reste qu'a décompresser le fichier contenu et le renommer avec une
extension .sql 3)
Il ne vous reste plus qu'a aller dans votre section base de donnée de votre
onglet "hébergement web" sur OVH et recréer la base de donnée avec
l'ancien nom et mot de passe que vous aviez mis en place et d'importer au sein
de cette dernière le sql que vous avez ! Cela
a fonctionné pour @SophieC17, j'espère que cela pourra aussi vous être
utile :) O8 - Déplacer le contenu d’une base dans une base plus grandePar
exemple, passer d’une base de 400 Mo à une base de 2 Go. Opération
est très simple, mais demande beaucoup d’attention : -
Si vous en avez la possibilité, réduire la taille de la base avec le
plugin wp-Sweep O4
- Réduire/Nettoyer une Base de
Données pleine avec le plugin WP-Sweep -
Exporter la base sur le PC O1
- Export Sauvegarde de la Base de
Données via PhpmyAdmin
-
Faire une copie de sécurité de ce fichier SQL -
Ouvrir le fichier avec TEXTEDIT (Mac) ou NOTEPAD (Windows) ou NOTEPAD++
(Windows) -
Remplacer partout l'ancien nom de la base par le nouveau, -
Avant le premier DROP, ajouter use Nom_de_la_Base;
-
Importer le fichier dans la nouvelle base. O2
- Import / Restauration de la
Base de Données via PhpmyAdmin de OVH -
A la fin, ne pas oublier de mettre à jour les nouveaux identifiants dans le
fichier wp-config.php N2
- WORDPRESS -
Contenu du fichier /www/wp-config.php
- Base de données O9 - Changer l’adresse du site dans toute la base de données – Plugin « Better Search Replace » Mise à jour du 6 décembre 2023 Le
changement de chaine de caractères dans toute la base de données peut être
réalisé simplement et proprement via le plugin « Better Search Replace
». Le
cas le plus courant se présente quand, après une installation pourrie « en
un clic » : -
L’installation est réalisée dans dossier xxx.clusteryyy.ovh.net au lieu de
domaine.com Dans
ces deux cas il sera nécessaire de changer ces deux chaines partout dans la
base de données. Le
plugin « Better Search Replace » fait très bien ce travail. Sources documentations : Plugin
- Better Search Replace et Changing The Site URL Dans
l’administration de WordPress : Extensions > Ajouter une extension Entrer dans
Mot-clé : Better Search Replace Installer
maintenant Activer Puis :
Outils > Better
Search Replace Entrer
les chaines dans
« Rechercher » et « Remplacer par » Sélectionner
toutes les tables « wp_xxx » Décocher
« Faire un essai » Lancer
un Rechercher/remplacer Comme j’ai changé une partie de
l’adresse du site, le site n’est plus accessible. Il
ne me reste plus qu’à changer le dossier racine dans l’onglet Multisite
pour pouvoir accéder à nouveau au
site. Exemple
ci-dessous avec une chaine qui ne touche pas le nom du domaine ou du dossier
racine : Remplacer
« Gaston_LAGAFFE_Spirou » par « Gaston_LAGAFFE» Décocher
« Faire un essai » Lancer
un Rechercher/remplacer Et
voilà le résultat : 7 remplacements O11 - Exporter la base de données dans un fichier sur l’hébergement OVH Mise à jour du 26 octobre 2024 Manager
OVH >
Web Cloud > Hébergement
> Example.com > Bases de données Cliquer sur les « … » : Sélectionner
« Maintenant » Message
reçu sur ma boite courriel : Cliquer
sur le 2ème lien pour télécharger cette sauvegarde sur votre PC. Dézipper
le fichier xxx.gz reçu et ajouter .sql à la fin du nom du fichier : Cc_xxxxxx_2024-10-26-10h41.sql Maintenant,
vous disposez du fichier export de la base de données. O12 - Importer une base de données depuis un fichier sur l’hébergement OVH Mise à jour du 26 octobre 2024 Manager
OVH >
Web Cloud > Hébergement
> Example.com > Bases de données Cliquer sur les « … » : Sélectionner « Importer un nouveau fichier » Sélectionner le dossier SQL depuis votre PC Cliquer sur « envoyer » pour transférer le fichier .sql chez OVH. Cliquer sur « Suivant » Valider Attendre la réception du courriel de OVH La
base de données a bien été restaurée. P - WordPress -
Erreurs diverses
Mise à jour du 15 septembre 2022 P1 - Erreur 500 - Fichier .htaccess casséL’erreur
500 peut avoir plein de causes. Par
exemple, le fichier /www/.htaccess peut avoir été abimé par une mauvaise
manipulation.
Téléchargement du fichier htaccess_origine.txt: Fichier
TEXTE - htaccess_origine.txt Via FILEZILLA transférer ce fichier dans le dossier « /www » de votre hébergement. Renommer : /www/.htaccess en /www/.htaccess_bkp Renommer : /www/.htaccess_origine.txt en /www/.htaccess (avec un point devant le o) P2 - Erreur 500 - Environnement développementL’erreur
500 peut avoir plein de causes. Si
le fichier /www/.htaccess n’est pas la cause de l’erreur 500, alors il
faut utiliser les grands moyens : Passer en environnement développement Cette
opération permettra de voir la cause des erreurs dans le navigateur. Pour
cela : Manager
OVH >
Web Cloud > Hébergement
> VotreDomaine >
Informations générales Cliquer
sur les trois points, puis modifier la configuration Modifier
la configuration suivante : Passer
le mode en développement puis valider. Une
fois l’erreur trouvée et corrigée, n’oubliez pas de repasser en mode production. Q - Redirections vers www
ou sans www
Mise à jour du 25 août 2020 Ce paragraphe a été déplacé dans le
paragraphe : M - Pour finir : la modification du fichier /www/.htaccess pour la redirection de http vers https. M1 - modification du fichier /www/.htaccess pour la
redirection de http vers https M2 - Redirection systématique de : « www.Example.com
» vers « Example.com » R - Redirection vers un
autre domaine Example2.com
Mise à jour du 29 décembre 2022 R1 – Redirection « visible » via un fichier index.php Créer le fichier « /www/index.php »
contenant : <?PHP
header("HTTP/1.1 301 Moved Permanently");
header("Location: https://www.Example2.com"); exit; ?> R2 – Redirection via un fichier .htaccess Insérer au
tout début du
fichier « /www/.htaccess » : # Redirection vers un
autre site : RewriteEngine On RewriteCond %{HTTP_HOST} ^(?:www.)?Example.com [NC] RewriteRule ^/?(.*) http://www.Example2.com/$1
[L,R=301] S - Corriger l'adresse
apparente du site dans l’Administration du site
Mise à jour du 8 février 2024 Cas URL affichée : xxx.cluster030.hosting.ovh.net
Il y a deux méthodes pour corriger l'adresse du
site dans Admin de Wordpress : o S1 - Via Modification via
l'outil d'administration : wp-admin o S2 - Modification via la
Base de Données
o
S3 - Modification des
Permaliens S1 - WordPress - Modification via l'outil d'administration : wp-adminRéglages
> Général Corriger les adresses : - Adresse web de WordPress (URL) - Adresse web du site (URL)
S2 - WordPress - Modification via la Base de DonnéesManager OVH
> Web Cloud > Hébergement > TonDomaine > Base de données
Sélectionner à gauche la table "wp_options"
puis y changer : ·
Champ "siteurl" de la table "wp_options" ·
Champ "home" de
la table "wp_options" Cliquer sur « Editer » et mettre : https://Example.com
S3 - WordPress - Modification des PermaliensRéglages
> Permaliens
Dans
certains cas, il sera nécessaire de faire les opérations suivantes : ·
Insérer à la fin du domaine /aaa, ·
Enregistrer, ·
Supprimer à la fin du domaine /aaa ·
Enregistrer, S4 - WordPress - Pour terminer, dans tous les cas contrôler :Il peut rester dans la base de données des restes de cochonneries dues à des installations malheureuses « En un clic » : - adresses de sous-domaines de style « xxx.cluster010.ovh.net » - adresses style « http://example.com » Il faut alors repasser par
l’ « Administration
de WordPress » et forcer les modifications. Ces opérations corrigeront ces restes de cochonneries dans la base de données. Réglages
> Réglages > S5 - Prestashop - Modification via l'outil d'administration Mise à jour du 29 décembre 2022 Connectez-vous à la zone d'administration de votre
site PrestaShop avec vos identifiants d'administrateur. Cliquez sur paramètres de la boutique> trafic
et seO. Sous URL de la boutique dans les champs Domaine et
Domaine SSL, entrez le domaine sous lequel votre site PrestaShop sera
accessible à l'avenir. T -
Restauration OVH de votre site à une date antérieure
Mise à jour du 30 mai 2022 La restauration de site à une date antérieure
comporte 2 étapes : - Restauration
de votre hébergement, - Restauration
de votre base de données Attention
: Dans le cas de plusieurs sites utilisant les mêmes hébergements et base de données, Tous les sites
seront restaurés. T1 – Restauration de votre hébergement :
Mise à jour du 11 février 2025 Lors de la
suppression de votre hébergement depuis les sauvegardes d’OVH, le contenu
dossier /www est complètement supprimé. De ce fait, si lors d’un piratage de votre site des
scripts ont été modifiés ou ajoutés, ceci seront supprimés. La restauration de
votre hébergement ne permet de remonter qu’au maximum à deux semaines. Si le piratage de
votre site remonte à 3 semaines, vous êtes foutu et obligé de tout supprimer et
reconstruire complètement votre site. D’où l’intérêt de
sauvegarder régulièrement votre site sur votre PC. Ua - Sauvegarde complète de votre site sur votre PC Ua1 –
Sauvegarde de votre hébergement vers votre PC Ua2 –
Sauvegarde de votre base de données vers votre PC Manager OVH >
Web Cloud > Hébergement > VotreDomaine > FTP – SSH T2 – Restauration de votre base de données :
Mise à jour du 11 février 2025 Lors de la
suppression de votre hébergement depuis les sauvegardes d’OVH, le contenu votre
base de données est complètement supprimé. De ce fait, si lors d’un piratage de votre site des
scripts ont été modifiés ou ajoutés, ceci seront supprimés. La restauration de
votre base de données ne permet de remonter qu’au maximum à deux mois Manager OVH > Web Cloud > Hébergement >
VotreDomaine > Bases de données Ua - Sauvegarde complète de votre site sur votre PC
Mise à jour 1mars 2024 Bien que l’on ne souhaite que cela n’arrive
jamais, une grosse panne peux toujours arriver chez votre hébergeur. Pour preuve, l’énorme incendie de OVH à
Strasbourg le 9 mars 2021 dans lequel tout un bâtiment a brûlé et des centaines
de serveurs ont cramés. Nombreux sont ceux qui ont été dans la
panade pendant un mois et même plus et parfois ont du tout reconstruire. Votre site peut aussi être piraté à un
moment donné et vous ne vous en apercevez qu’un mois après. Bien évidemment OVH
n’a plus de sauvegardes à cette date-là. Vous serez content d’en avoir une chez
vous. Une règle d’OR en informatique : Avoir toujours une copie sur un
autre média. J’ajouterai que si c’est très important : 2 copies sur 2 médias différents. La sécurité est donc d’effectuer de temps en
temps des sauvegardes complètes (hébergement et base de données) sur votre PC. La fréquence de ces sauvegardes dépend de
l’importance que vous donnez à votre site. Ua1 – Sauvegarde de votre hébergement vers votre PC :Via
FILEZILLA, copiez l’intégralité de votre site qui se trouve dans /www sur votre
PC dans le sous
dossier « \SITES\Example\www_CCAA-MM-JJ » Avec : -
CCAA : Siècle Année -
MM : mois -
JJ : jour Exemple : 25 janvier 2021 donnera
www_2021-01-25 Ua2 – Sauvegarde de votre base de données vers votre PC :Voir
O1 - Export / Sauvegarde de la Base de Données via
PhpmyAdmin Ub - Restauration
complète de votre site depuis votre PC
Mise à jour 15 janvier 2024 Vous avez besoin de faire une restauration
complète de l’hébergement et la base de données pour différentes raisons : -
Nécessité de restaurer un hébergement datant de 14
jours ou plus, -
Hébergement non renouvelé dans un délai de un mois, -
Piratage du site, -
Etc. Vous avez réalisé, comme conseillé au début
de ce guide, une sauvegarde complète de l’hébergement et la base de données sur
votre PC. Dans ce cas vous allez pouvoir restaurer
complètement l’hébergement et la base de données depuis votre PC vers votre
hébergement OVH. Ub1 - Restauration de votre hébergement depuis votre PC :Via
FILEZILLA : -
Sur votre hébergement OVH,
supprimez la totalité du contenu du dossier /www. -
Copiez l’intégralité de la
sauvegarde de votre site depuis votre PC dans le dossier /www sur votre
hébergement OVH. Ub2 - Restauration de votre base de données depuis votre PC :Dans
tous les cas, il faut ouvrir le fichier export avec l’application BLOCNOTE
et ajouter au début (avant le 1er drop) :
Puis :
Manager OVH > Web Cloud
> Hébergement > Example.com > Bases de données Cliquer sur les « … » : Cliquer
sur « Accéder à phpmyadmin » Sélectionner l’export le plus récent de votre base de données : Importer : V -
Duplication, transfert de WordPress vers un autre hébergement
Mise à jour du 9 septembre 2022 Différents plugins existent pour dupliquer
un Site WordPress d’un hébergement à un autre hébergement. Mais ceux que j’ai
essayé (dont Duplicator) n‘ont pas fonctionné chez OVH. Pour les hébergements + base de données
importants > 128 Mo, il faut utiliser All-in-One
WP Migration à 69 € Voir
V5 - Duplication via le plugin All-in-One WP Migration J’ai aussi testé avec succès l’outil de
duplication intégré de base dans WordPress. Je l’ai même utilisé pour porter un site
installé sur l’hébergement WordPress vers l’hébergement mutualisé OVH. Dernièrement, j’ai fait l’opération avec
succès pour une personne que j’ai aidée sur le Forum OVH. L’opération se passe de la manière
suivante : -
Sur l’ancien hébergement : o
relever la référence du Thème utilisé et la liste
des plugins utilisés, o
export d’un fichier XML vers votre PC, -
Sur le nouvel hébergement : o
installer manuellement WordPress. o
installer le Thème et les plugins, o
lecture du fichier XML de votre PC et recopie des
informations de l’ancien site dans l’hébergement et la base de données. Quelle que soit la
méthode de duplication utilisée, le résultat final n’est pas garanti à 100 %. En effet, le thème, les plugins utilisés
peuvent avoir des particularités qui, même si la duplication a bien été
réalisé, l’affichage des pages ou même de la totalité du site peuvent être
dégradés. Cas avec un site réalisé le 22
juillet 2022 avec plugin ELEMENTOR. Dans le cas de site réalisé avec plugin
ELEMENTOR, j’ai réalisé avec succès la duplication en faisant l’opération
manuelle.
Voir mon guide : WordPress - Guide de duplication vers un autre
hébergement chez OVH Pour choisir la méthode de duplication de
site : Outil de duplication intégré de base dans
WordPress : - Simple à utiliser, - Pas besoin avoir
l’accès FTP, Prérequis : Pouvoir accéder au même moment et
simultanément aux deux hébergements Ce cas s’applique tout particulièrement lorsque : - WordPress est installé chez un autre hébergeur, wordpress.com par exemple, - Le domaine est chez OVH et pointe vers cet autre hébergeur (hébergeur externe). V0 - Etape 0
- Dissocier le domaine chez OVH
de l’hébergeur externe :
A -
Rendre indépendant le site sur l’hébergement externe : Entrer
dans l’administration WordPress de votre site : https://example.com/wp-login Installer
le plugin « Better Search Replace ». L’utilisation
du plugin « Better Search Replace » est décrite dans le
paragraphe : O9
- Changer l’adresse du site dans
toute la base de données – Plugin « Better Search Replace » Remplacements
à effectuer : -
Remplacer partout « //example.com » -
Par « //example.wordpress.com » Enfin
s’assurer que vous pouvez accéder à votre site via l’adresse https://example.wordpress.com et que
c’est bien cette adresse qui apparait dans la « barre d’adresse du
navigateur » pour toutes les pages de votre site. B -
Annuler la redirection de votre domaine OVH vers l’hébergement
externe : Cette
redirection a dû être réalisée : -
soit un CNAME dans l’onglet
« Zone DNS ». Supprimer ce CNAME. -
soit des adresses de serveurs
DNS dans l’onglet « Serveurs
DNS », par exemple : nserver: ns1.wordpress.com nserver: ns2.wordpress.com nserver: ns3.wordpress.com
ns104.ovh.net adresse donnée à titre indicatif
Préalable : Dans
le nouvel hébergement : Installer
manuellement WordPress selon les paragraphes A à M de de guide. Télécharger et installer les plugins
utilisés dans l’ancien hébergement. V1 - Etape 1
- Export intégré avec les outils
de base de WordPress :
Dans
la Zone DNS du domaine, faire pointer l’enregistrement de type A vers l’adresse IP de votre ancien hébergement. Relever la référence du Thème utilisé ainsi que la liste des
plugins utilisés. Sur
l’ancien hébergement, export d’un fichier XML vers votre PC : Admin WordPress > Outils
> Exporter : Sélectionner « Tout
le contenu » dans choisir les
données à exporter : Télécharger
le fichier d’exportation : Fichier : xxxxxx.WordPress.2022-03-23.xml V2 -
Etape 2 - Import intégré avec les outils de base de
WordPress :
Dans
la Zone DNS du domaine, faire pointer l’enregistrement de type A vers l’adresse IP de votre nouvel hébergement. Préalable : -
Installer une version vierge
de WordPress sur votre hébergement OVH en suivant strictement les paragraphes A à M -
Installer le Thème utilisé
sur l’ancien hébergement, ainsi que les plugins précédemment utilisés. Sur
le nouvel hébergement, lecture du fichier XML de votre PC et recopie des
informations de l’ancien site sur l’hébergement et la base de données : Admin WordPress > Outils
> Importer : Sélectionner :
Wordpress > Installer maintenant : Lancer l’outil d’importation : N’ayant pas besoin de faire une duplication actuellement, je ne suis pas allé plus loin. V3 - Etape 3
- Contrôle du site
- Si c’est bon, alors le
transfert est terminé :
Il
est temps maintenant de regarder si votre site, sur le nouvel hébergement, est
copie conforme avec l’ancien. V4 - Etape 4
- Mises à jour supplémentaires
dues généralement au Plugins :
Non.
La présentation du site n’est pas belle et elle est non conforme à l’ancien
site. Le
problème est souvent dû aux plugins. Les adresses des Liens et des CSS sont
restés aux valeurs de l’ancien site. Plusieurs
traitements sont possibles : -
Via l’administration de WordPress, -
Dans tout le contenu de la base de
données. Via
l’administration de WordPress : Re forcer les adresses web (URL) : Voir le paragraphe : S
- Corriger l'adresse apparente du site dans Admin de Wordpress - Permaliens Dans
tout le contenu de la base de données : Exporter la base de données sur votre PC et
créer une copie de sauvegarde. Voir le paragraphe : O1 -
Export Sauvegarde de la Base de Données via PhpmyAdmin Dans le fichier de type example_mysql_db.sql effectuer
dans tout le fichier : Le
remplacement de toutes les premières parties des adresses de Lien et de CSS par
l’adresse HTTPS actuelle du site : Ex. https://example.com De
façon que la nouvelle adresse complète du Lien, Fichier et CSS soit juste. Importer cet export corrigé dans la base de
données. Voir le paragraphe : O2 -
Import / Restauration de la Base de Données via PhpmyAdmin V5 - Duplication via le plugin All-in-One WP Migration :
Mise à jour du 9 septembre 2022
J’ai testé via une importation avec
All-in-One WP Migration
C’est une solution professionnelle qui transfère le site complet (plugins
inclus).
Dans le cadre d’hébergements + base de données > 128 Mo il
faut prendre la version payante à 69 € https://servmask.com/products/unlimited-extension
V6 - Duplication entièrement manuelle :
Mise à jour du 17 mai 2024 Cette duplication manuelle s’adresse aux
personnes expérimentées et habituées aux opérations sur les bases de données. Cette duplication manuelle est valable quel
que soit le site, le CMS. Pour mémoire il faut transférer cher
OVH : - Le
contenu de l’hébergement du site, - Le
contenu de la base de données du site, Liste des opérations :
A - Transférer par FTP le contenu de
l’hébergement de votre ancien site vers votre PC,
B - Exporter la
base de données de votre ancien site vers votre PC,
C - Créer une base de données sur votre
hébergement OVH,
D - Mettre à jour le fichier \www\wp-config avec
les identifiants de votre base de données chez OVH,
E - Transférer par FTP le contenu de
l’hébergement depuis votre PC vers votre hébergement OVH,
F - Modifier le contenu de l’export de la base de données de votre ancien site pour
l’adapter à OVH,
G - Importer l’export modifié de la base de données chez OVH. Liste des opérations : A -
Transférer par FTP le contenu de l’hébergement de votre ancien site vers
votre PC, Via FILEZILLA en mode SFTP
(Mise en place du logiciel FILEZILLA)
télécharger dans un dossier « C:\Site_OVH\www » le
contenu de votre site depuis votre ancien hébergeur. B -
Exporter la base de données de
votre ancien site vers votre PC, Via le Phpmyadmin de votre ancien hébergeur,
faites un export de la base de donnée de votre site. Puis faites immédiatement sur votre PC une copie de
sauvegarde de ce fichier export. C -
Créer une base de données sur votre hébergement OVH, Si une base de données existe déjà sur votre
hébergement OVH, aller récupérer par Via FILEZILLA en mode SFTP
les identifiants de la base de données. Si aucune base de données existe, créer une base de
données (Création de la base de
données) et relever les identifiants : * Le nom du serveur : NonBase.mysql.db * Le nom de la base : NonBase * Le mot de passe
: xxxxx D -
Mettre à jour le fichier \www\wp-config avec les identifiants de votre
base de données chez OVH, Mettre à jour le fichier « wp-config.php »
avec les nouveaux identifiants de la base de données Contenu du fichier /www/wp-config.php Conserver le préfixe des tables que vous aviez sur
votre ancien site :
$table_prefix = 'wp_xxx_'; E -
Transférer par FTP le contenu de l’hébergement depuis votre PC vers
votre hébergement OVH, Via FILEZILLA en mode SFTP transférer
le contenu du dossier « C:\Site_OVH\www » dans le dossier « /www » sur
votre hébergement OVH. F -
Modifier le contenu de l’export de la
base de données de votre ancien site pour l’adapter à OVH, Modifier l’export de la base de données avec :
:
TEXTEDIT (Mac)
NOTEPAD (Windows)
NOTEPAD++ (Windows) à préférer o Si l’instruction
« CREATE BASE » existe, supprimer la ligne entière. o Remplacer partout
« l’ancien nom » de la
base de données partout par le « le nouveau nom » o Si ce n’est pas
déjà fait, ajouter au début (avant le 1er drop) : « use `Nom_de_la_Base`; » o Il est nécessaire
de mettre à jour toutes les adresses de votre site qui se trouvent dans la base
de données. Pour cela : DEUX méthodes : § Remplacement dans
le fichier export : Rechercher les traces éventuelles de mots tels que
« cluster », « le login », etc. Toutes ces
cochonneries, des restes de mauvaise configuration et remplacer le début de
chemin : « /xxx/wp- » par « https://Example.com/wp- ».
J’en ai encore trouvé le 1er février 2023 dans une base de
données provenant d’un site chez AMEN. § Remplacement plus
tard dans l’administration de WordPress : Pour cela
utiliser le plugin « better search replace » è O9 -
Changer l’adresse du site dans toute la base de données – Plugin «
Better Search Replace » o Dans le cas de
certains thèmes ou plugins de mauvaise qualité, certaines adresses sont en dur
et se trouvent dans des fichiers sur l’hébergement. Je vous souhaite beaucoup
de courage pour trouver ces satanés fichiers et les corriger. Vous constaterez
l’existence de ces fichiers lors de l’accès à votre site avec un navigateur,
quand vous verrez l’affichage de la page tout en désordre, les textes et images
n’étant pas du tout à la bonne place. G -
Importer l’export modifié de la
base de données chez OVH. Maintenant importer l’export de la base de données modifié : Import de la Base de Données via PhpmyAdmin de
OVH W - PLUGINS en erreur, dossier
PLUGINS
Mise à jour du 17 mai 2022 Ce 17 mai 2022, la version de WordPress
nécessite PHP 7,4 ou au-dessus.
Extrait de : https://fr.wordpress.org/about/requirements/ Pour faire tourner WordPress,
votre hébergeur devrait supporter : PHP version 7.4 ou supérieure. MySQL version 5.7 ou supérieure OU MariaDB
version 10.2 ou supérieure. Prise en charge du HTTPS Petit soucis, ce n’est pas le cas de tous
les PLUGINS que vous pouvez télécharger. Et, dans certains cas de passage à PHP
7.4 ou 8.0 et au dessus, certains PLUGINS vont bloquer
l’accès au site et entrainer une erreur. Dans certains cas, même l’accès à
l’administration de WordPress sera bloquée. La seule solution sera alors de désactiver
chaque PLUGIN l’un après l’autre. Pour cela il suffira, via FILEZILLA, de
renommer le dossier contenant le PLUGIN. Par exemple,
renommer /www/wp-content/plugins/duplicator En : /www/wp-content/plugins/dup___licator X - Divers
Création le 18 décembre 2022 X1 - Mise en place du « favicon » pour l’icône
dans le titre de l’onglet
Mise à jour le 18 décembre 2022 Un favicon (icône de favori) est une petite
icône incluse avec un site Web, qui s'affiche à des endroits tels que la barre
d'adresse du navigateur, les onglets de page et le menu des signets. De base c’est le favicon de WordPress qui
s’affiche : Il vaut mieux, mettre un favicon qui
caractérisera votre activité et vous permettra d’être vu au premier coup d’œil
parmi plusieurs onglets de votre activité. Par
exemple : L’image que vous allez utiliser devra être
de dimensions hauteur et largeur d’au moins 512 pixels. Voici la procédure : Admin de WordPress >
Apparence : Personnaliser : Identité du site : Sélectionner l’icone du site
> Téléverser des fichiers : Sélectionner des fichiers : J’ai
sélectionné un fichier de dimensions 658x513. Sélectionner. WordPress
propose un recadrage de l’image de façon à obtenir un carré. Retoucher
éventuellement, puis cliquer sur Regadrer l’image. On
obtient : C’est
presque terminé. Publier : Le
favicon est installé : X2 - Espace hébergement OVH Saturé
Mise à jour le 15 janvier 2023 Vous recevez un message de OVH vous
avertissant que votre espace d’hébergement est saturé. Pourtant, vous incrédule, car pour vous
votre site est loin d’être si gros. La cause de cette saturation est souvent
difficile à trouver, car il n’y a pas d’outils pour analyser et déterminer les
dossiers les plus gros consommateurs d’espace. La solution que j’ai trouvée nécessite un
téléchargement sur votre PC. X21 -
Télécharger votre site sur votre PC : Avec E - Installation du logiciel FTP FILEZILLA télécharger tout le contenu du dossier /www depuis votre
hébergement OVH sur votre PC. X22 -
Télécharger sur votre PC l’Application TreeSize Free : Télécharger l’Application TreeSize Free à
l’adresse : X23 -
Rechercher les plus gros fichiers : Avec TreeSize
Free sur le dossier www, rechercher les plus gros dossiers et fichiers Sélectionner le Dossier ou la
partition : Bouton droit puis : Enfin pour finir : X24 -
Supprimer ces gros fichiers sur votre hébergement OVH : Une fois repérés avec TreeSize
Free sur votre PC les gros dossiers et fichiers inutiles, les supprimer sur
votre hébergement OVH via FILEZILLA. Attendre 24 h pour voir, via le manager
OVH, une sérieuse diminution de votre
espace d’hébergement chez OVH X3 - Refonte complète du site
Mise à jour le 29 mai 2024 Vous souhaitez réaliser une refonte complète
de votre site example.com, et pour cela en réaliser un nouveau tout
neuf. Il vous faudra réaliser les opérations
suivantes : -
Créer la fiche profil du site new -
Via FTP créer le dossier /new, au même
niveau que /www -
Domaine, dans l’onglet « Zone DNS »,
ajouter le sous-domaine new, soit : new.example.com -
Hébergement, dans l’onglet « Multisite »,
ajouter le sous-domaine new.example.com -
Installer manuellement et configurer votre nouveau
site dans le dossier /new § Préfixe des tables
de la base de données : wp_domaine_new_ -
A la fin permuter les deux sites. X31 -
Créer la fiche profil du site new : Créer la fiche profil pour ce site new
avec en particulier les infos ci-dessous différentes du premier
site : - Préfixe des tables de la base de données :
wp_domaine_new_ Téléchargement du
fichier exemple infos_Profil.txt : Fichier
TEXTE - infos_Profil.txt X32 - Via
FTP créer le dossier /new, au même niveau que /www : Créer le dossier /new avec les droits
d’accès au fichier 705 : X33 -
Domaine, dans l’onglet « Zone DNS », ajouter le sous-domaine new, soit :
new.example.com :
Voir dans mon guide les paragraphes : G1 - Via le
Manager OVH, récupérer l’adresse IP de votre hébergement G2 - Via le
Manager OVH, Ajouter les adresses IP CIBLE X34 -
Hébergement, dans l’onglet « Multisite », ajouter le sous-domaine
new.example.com :
Voir dans mon guide le paragraphe : H1 -
Mise en place du Multisite pour le domaine Example.com : Cocher la case SSL er regénérer le certificat
SSL dans l’onglet « informations générales » X35 -
Installer manuellement et configurer votre nouveau site dans le dossier
/new : Préfixe des tables de la base de données : wp_domaine_new_ La configuration du site sera réalisée à
partir de l’adresse : https://new.example.com X36 - A la
fin permuter les deux sites : 1 - Dans l'admin du nouveau site : Installer
le Plugin « Better Search Replace »
Voir dans mon guide le paragraphe : O9 -
Changer l’adresse du site dans toute la base de données – Plugin «
Better Search Replace » Remplacer
partout new.example.com par example.com (à la fin vous aurez un rejet de
connexion, ce qui est normal et sera corrigé plus loin) 2 - Changement noms de dossiers via FTP - renommer /www en /www-old - renommer /new en /www 3 - Mettre à jour la fiche profil pour le
site refondu : 4 - Vla le travail ! Le site refondu
est opérationnel et accessible à l’adresse https://example.com X4 - Reconstitution d’un site supprimé à partir de
la sauvegarde trouvée sur le site web.archive.org
Mise à jour le 30 mai 2024 Votre site à été supprimé, la base données
supprimée, où tout simplement vous avez oublié de renouveler l’abonnement de
votre hébergement. Deux solutions s’offrent à vous : -
Tout reconstruire manuellement, -
Restaurer le contenu du site à partir d’une
sauvegarde trouvée sur le site web.archive.org X41 -
Sauvegardes sur le site web.archive.org Le site http://web.archive.org/ effectue des sauvegardes régulières
de sites Internet. Exemple pour mon site : https://www.wordetweb.com
Sur cette sauvegarde, je retrouve toutes les
pages avec leurs textes, mais les images sont
absentes. X42 -
Restauration avec « Archivarix » de la sauvegarde trouvée sur le site
web.archive.org Attention : J’ai trouvé cette méthode sur
Internet et je n’ai pas eu l’occasion de la tester. Moyennant
finances, il serait possible de récupérer cette sauvegarde via le
logiciel : https://archivarix.com/fr/blog/convert-archiveorg-to-wordpress/ Tuto : https://archivarix.com/en/tutorial/ X5 - Suppression d’un site installé « en un
clic »
Mise à jour le 7 juin 2024 L’installation
« en un clic » de OVH est à éviter, car elle est la cause de nombreux soucis (installation
avec le domaine « xxx.clusterxxx »,
dans le dossier « adresse mail », etc.). Pour régler facilement votre problème, vous
allez pouvoir : -
Désinstaller ce module « en un clic » -
Et « installer WordPress manuellement et
proprement ». Si vous n'avez pas encore trop travaillé sur
votre site, il faudrait supprimer cette « Installation en 1 clic ». Et installer WordPress manuellement. D’abord installer FILEZILLA E - Installation du logiciel FTP FILEZILLA Via FILEZILLA contrôler si le fichier /www/wp-config.php
existe, le télécharger sur le PC, les informations d'accès à la base de données
pour WordPress se trouvent dans ce fichier : // ** réglages
MySQL ** // define('DB_NAME',
'xxx'); // Le nom de la base de
données define('DB_USER',
'xxx'); // Votre identifiant MySQL define('DB_PASSWORD',
'xxx'); // ...et votre mot de passe define('DB_HOST',
'xxx'); // Adresse du serveur de
type xxx.mysql.db Si le fichier /www/wp-config.php n'existe
pas ou plus, suivre la procédure : J - Création de la base de données. Pour supprimer cette installation en un clic
: -
Par FTP FILEZILLA vider tout le contenu de www,
mais garder www -
Via phpmyadmin, supprimer toutes les tables, mais
garder la base Manager OVH > Web Cloud > Hébergement
> VotreDomaine > Bases de données : -
En cliquant sur "..." aller
"Accéder à PhpMyAdmin - et
Supprimer toutes les tables, pas la base. Pour finir installer manuellement votre site
en suivant mon guide : paragraphes A à L. X6 - Outil de développeur « Query Monitor »
Mise à jour le 27 juillet 2024 Le plugin « Query
Monitor » est un
ensemble d’outils de développement pour WordPress. Il permet de déboguer les requêtes de base de
données, les erreurs PHP, les crochets et les actions, les blocs de l’éditeur de
blocs, les scripts et les feuilles de style en file d’attente, les appels API
HTTP, et bien plus encore Query
Monitor – The developer tools panel for WordPress Je ne l’ai pas encore testé X7 - Woocommerce
- Nettoyage de la table des
sessions : « wp_woocommerce_sessions »
Mise à jour le 15 octobre 2024 Avec l’utilisation de
« Woocommerce » la base de données peut devenir rapidement saturée. Une des cause peut venir de la
table « wp_woocommerce_sessions » qui grossit démesurément. Dans le cas que je vais traiter,
la table faisait 429 Mo sur un total de 466 Mo pour la base de données. La solution : Vider cette
table et la compresser. Sélectionner : Woocommerce >
Etat > Outils Sélectionner : Effacer les
sessions clients Sélectionner effacer, puis exécuter l’outil. Problème : La table wp_woocommerce_sessions
est vide mais pas réduite. La place prise par la table est toujours importante. Pour réduire (optimiser) cette table, le plus simple est
de : ·
Exporter seulement
cette table en incluant la case « DROP » ·
Importer cette table. Résultat avec une base de données
d’un client : · Avant traitement : 466 Mo ·
Après traitement : 37 Mo Je vous laisse calculer le % de
réduction de cette base de données. X8 - Récupération du mot de passe administrateur
WordPress
Création le 25 octobre 2023 Dans le cas où vous avez perdu votre mot
de passe administrateur et que la récupération via l’adresse MAIL ne
fonctionne pas, il est possible de forcer un nouveau mot de passe via phpmyadmin. Nota : sans garantie. Je
n’ai pas testé cette méthode. Voir :
https://fr.wordpress.org/support/article/resetting-your-password/ Via FTP C’est fini. |
|