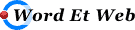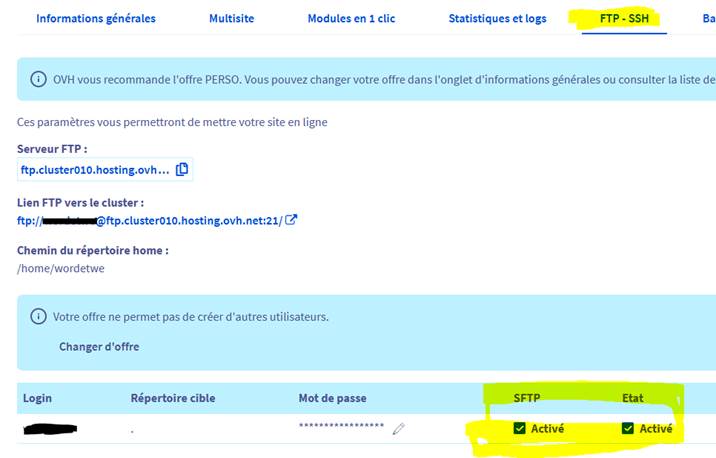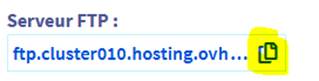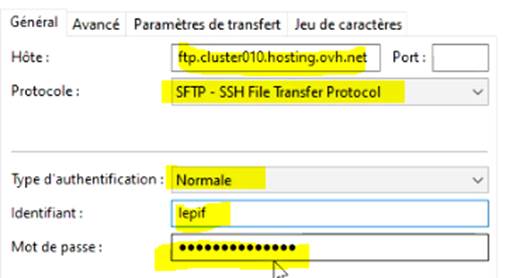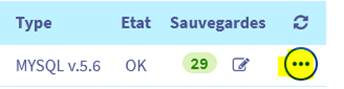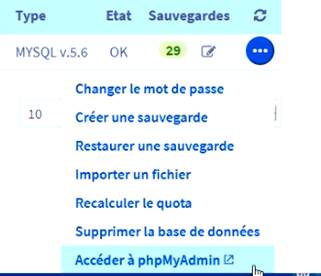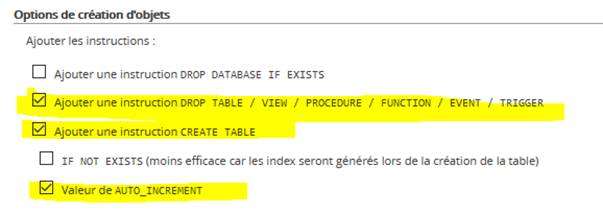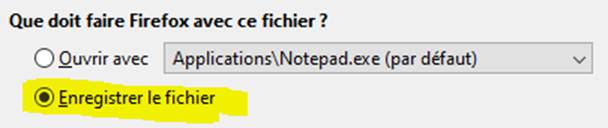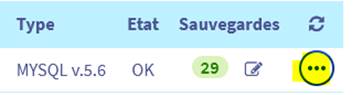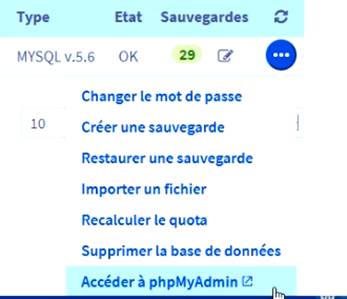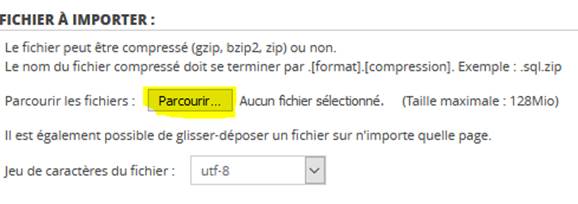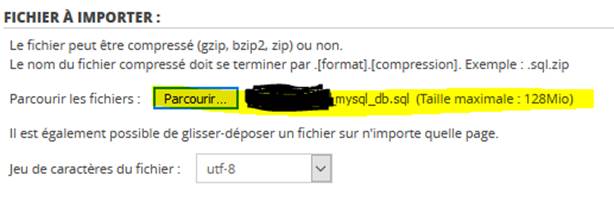|
WordPress - Guide de duplication vers un autre
hébergement chez OVH
Création le 28 mars 2021 Voici une méthode de duplication, par soi-même, d’un site WordPress d’un hébergement vers un autre hébergement
mutualisé chez OVH. J’ai conscience que la lecture attentive de cette page sera longue et
peut-être fastidieuse. Mais elle décrit pas à pas toutes les étapes de cette duplication. J’ai écrit ce guide ce matin en même temps que je faisais la duplication
de mon site WordPress entre 2 de mes hébergements OVH. J’ai donc mis au propre la suite d’opérations que j’ai réalisées avec
succès pour un lycée il y a une semaine. Seuls les widgets n’ont pas été récupérés. Il a fallu les refaire. Mais c’est le résultat de toute une série d’assistances que j’ai
réalisées sur le forum OVH : Avertissement : . Avant toute modification de
fichier sur votre hébergement : En transférer une copie
sur votre PC . Et ne jamais l’ouvrir
n’y toucher . . Cette duplication n’est pas
valable lorsque le site initial se trouve sur : . wordpress.com
. Dans ce cas, il vaut
mieux utiliser les outils décrits dans l’autre guide : .
V0 -
Etape 0 - Dissocier le domaine chez OVH de l’hébergeur
externe . V1 - Etape
1 - Export intégré avec les outils de base de WordPress . V2 - Etape
2 - Import intégré avec les outils de base de WordPress . Dans la suite de ce guide, pour faciliter la compréhension, je vais
utiliser comme exemple de nom de domaine : « Example.com » Pour votre cas, vous remplacerez « Example.com » par votre propre nom de domaine. Nota : le nom de domaine Example.com a été pris selon la norme RFC-2606 https://www.techrepublic.com/blog/it-security/use-rfc-2606-example-domains-for-example-emails/ Ce guide s’adresse à un public averti habitué à manipuler des dossiers et
des fichiers. Les risques sont faibles, mais ils existent : -
Pas de modifications sur l’hébergement de départ -
Modifications seulement sur l’hébergement destinataire. 1 -
Duplication - Principe de Travail :
Mise à jour du 28 mars 2021 Je vous propose l’organisation suivante, qui vous fera perdre un peu de temps au départ, mais vous en fera gagner beaucoup plus tard : - Créer un dossier « C:\SITES », « D:\SITES » ou « E:\SITES » - Créer le sous dossier « C:\SITES\Example_2 », « D:\SITES\Example_2 » ou « E:\SITES\Example_2 » - Créer le fichier au format TEXTE avec BLOCNOTE « Example_2 \infos_Example_2 .txt » Pourquoi un fichier au format TEXTE ? Tout simplement : - Parce que ce fichier TEXTE ne contient pas de gras, souligné, italique, couleur tels qu’utilisés dans Word et peuvent ajouter des cochonneries lors d’un coller chez OVH, -
Parce que ce fichier va vous servir de
référence, - Que vous allez y mettre toutes les informations concernant votre site, - Qu’à partir de ce fichier, vous allez sélectionner et copier une information et la coller chez OVH quand vous en aurez besoin. Téléchargement du
fichier exemple infos_Example_2 .txt : Fichier
TEXTE - infos_Example.txt 2 –
Duplication - Méthodologie :
Mise à jour du 28 mars 2021 Tout d’abord, soit : -
Example_1.com L’hébergement origine -
Example_2.com L’hébergement destinataire Déroulé pas à pas de cette opération de
duplication : 3A - Mise en place de l’outil de transfert FTP, 3B - Création de la base de données sur l’hébergement Example_2.com, 3C - Transférer le site du premier
hébergement Example_1.com
sur votre PC, 3D - Mise à jour les identifiants du deuxième hébergement Example_2.com, 3E - Transférer le site de votre PC vers le deuxième hébergement Example_2.com, 3F - Exporter la base de données du premier hébergement Example_1.com sur votre PC, 3G - Mise à jour de la base de données avec un éditeur de TEXTE pur, 3H - Importer la base de données du PC vers le deuxième hébergement Example_2.com, 3I - Mise à jours Zone DNS et multisite pour l’hébergement Example_2com 3 –
Duplication - Détail des opérations :
3A -
Installation de l’outil FTP FILEZILLA :
Mise à jour du 28 mars 2021 3A1
- Téléchargement et installation de FILEZILLA : 3A2
- Via le Manager OVH, activer le SFTP et récupérer l’adresse et le login
FTP : Manager OVH > Web Cloud > Hébergement
> Example.com > FTP-SSH Opérations : Activer le SFTP Copier l’adresse du serveur FTP (jaune) et le coller dans le fichier Example_2 \infos_Example_2 .txt Copier le login FTP et le coller dans le fichier Example_2 \infos_Example_2 .txt 3A3
- Configurer une connexion dans FILEZILLA : FILEZILLA > Menu Fichier > Gestionnaire de Sites > Nouveau site > OVH_Example_2 : Hôte : Adresse du serveur FTP Protocole : SFTP Identifiant : Login Cliquer sur OK. La configuration est installée. A la première connexion accepter la « Clé de l’Hôte inconnue ». Maintenant à chaque lancement de FILEZILLA :
Vous avez 2 fenêtres : - A gauche votre PC - A droite votre hébergement OVH. Il vous sera alors facile de faire glisser un fichier ou un dossier sélectionné d’un côté ou de l’autre pour le transférer. : 3B -
Création de la base de données sur l’hébergement Example_2.com :
Mise à jour du 28 mars 2021 3B1
- Via le Manager OVH, créer la Base de Données : Si la Base de Données n'est déjà pas créée, la créer Manager OVH > Web Cloud >
Hébergement > TonDomaine > Base de données Récupérer : * Le nom du serveur : NonBase.mysql.db * Le nom de la base : NonBase * Le mot de passe : xxxxx Pour le mot de passe, n'utiliser que des
caractères alphabétiques (Maiuscules et minuscules)
et les chiffres de 0 à 9 Mettez à jour ces informations dans le fichier : Example\infos_Example.txt 3B2
- Via le Manager OVH, Récupérer le mot de passe la Base de Données : Récupération du mot de passe de la base de données par "Changement du mot de passe" :
Récupérer : * Le nom du serveur : NonBase.mysql.db * Le nom de la base : NonBase * Le mot de passe que vous changez en cliquant sur "..." Mettez à jour ces informations dans le fichier : Example\infos_Example.txt 3C - Transférer
le site du premier hébergement Example_1.com sur votre PC :
Mise à jour du 28 mars 2021 Avec FILEZILLA, transférer tout le contenu - De votre hébergement Example_1.com/www - Sur votre PC dans le dossier SITES\Example_2\www 3D - Mise
à jour les identifiants du deuxième hébergement Example_2.com
Mise à jour du 28 mars 2021 Dans le fichier de configuration du site mettre les identifiants de la base de données du deuxième hébergement Example_2.com. 3D1 - Mise
à jour du fichier infos_Example_2 .txt Dans le fichier Example_2 \infos_Example_2 .txt mise à jour les identifiants du nouvel l’hébergement - La base de données, - Le FTP 3D2
- Mise à jour du fichier
infos_wp-config.php Dans le fichier Example_2\www\wp-config.php mettre à jour les informations de la base de données. // MySQL settings - You can get
this info from your web host // / The name of the database for WordPress */ define('DB_NAME', '<NomBase>'); / MySQL database username */ define('DB_USER', '<NomBase>'); / MySQL database password */ define('DB_PASSWORD', 'xxxxxx'); / MySQL hostname */ define('DB_HOST', '<NomBase>.mysql.db'); / Database Charset to use in creating database tables. */ 3D2
- Mise à jour du fichier .htaccess Dans le fichier Example_2\www\.htaccess mettre à jour le nom du dossier sur l’hébergement Exemple_2.com. Modifier : RewriteBase et RewriteRule # BEGIN
WordPress # Les directives (lignes) entre « BEGIN
WordPress » et « END WordPress » sont générées # dynamiquement, et doivent être modifiées
uniquement via les filtres WordPress. # Toute modification des directives situées
entre ces marqueurs sera surchargée. <IfModule mod_rewrite.c> RewriteEngine On RewriteRule .* - [E=HTTP_AUTHORIZATION:%{HTTP:Authorization}] RewriteBase /Example_2/ RewriteRule ^index\.php$ - [L] RewriteCond %{REQUEST_FILENAME} !-f RewriteCond %{REQUEST_FILENAME} !-d RewriteRule . /Example_2/index.php
[L] </IfModule> # END WordPress 3E - Transférer
le site du PC vers le deuxième hébergement Example_2.com :
Mise à jour du 28 mars 2021 Avec FILEZILLA, transférer tout le contenu - De votre PC dans le dossier SITES\Example_2\www - Vers votre hébergement Example_2.com/www 3F -
Exporter la base de données de l’hébergement Example_1.com sur le PC :
Mise à jour du 28 mars 2021 3G1 -
Sauvegarde de la Base de Données via PhpmyAdmin
Manager OVH >
Web Cloud > Hébergement
> Example_1.com > Bases de données
Cliquer sur les « … » : Cliquer sur « Accéder à phpmyadmin » Sélectionner : « Personnalisée, afficher toutes les options possibles » Cocher « Ajouter une instruction DROP TABLE / VIEW / PROCEDURE / … » Cocher : « Ajouter une instruction Cocher : « Valeur
de Exécuter : Sélectionner : « Enregistrer le fichier » Copier le fichier téléchargé « example_mysql_db.sql » dans le dossier : \SITES\Example_2 Soit : \SITES\Example_2\example_1_mysql_db.sql Copier ce fichier dans \SITES\Example_2\example_2_mysql_db.sql 3G - Mise
à jour de la base de données avec un éditeur de TEXTE :
Mise à jour du 28 mars 2021 3G2 - Mise
à jour de la base de données avec un éditeur de TEXTE pur : C’est la partie la plus délicate de toute l’opération de duplication du site Example.com. Dans le fichier SQL corriger les informations concernant la nouvelle base de données, éventuellement les noms des tables (pour qu'il n'y ait pas confusion avec un autre site), Les opérations de remplacement sont à réaliser sur l’intégralité du fichier Ouvrir le fichier \SITES\Example_2\example_2_mysql_db.sql avec BLOCNOTE 3G22 - Mise à jour du nom de la base de
données : - Remplacer : NomBase_Example_1 par : NomBase_Example_2 3G22 - Mise à jour des adresses, si
changement de domaine ou de sous-domaine : - Remplacer : https://Example_1.com par : https://Example_2.com - Remplacer : https://www/Example_1.com par : https://www.Example_2.com 3H -
Importer la base de données du PC vers hébergement Example_2com :
Mise à jour du 28 mars 2021 Manager OVH > Web
Cloud > Hébergement
> Example_2.com > Bases de données
Cliquer sur les « … » : Cliquer sur « Accéder à phpmyadmin » Sélectionnez votre fichier
« .sql » à restaurer dans le dossier :
\SITES\Example_2 et ouvrir Exécuter : 3I
- Mise à jours Zone DNS et
multisite pour l’hébergement Example_2.com :
Mise à jour du 28 mars 2021 Mettre à jour : -
Dans le domaine Example.com onglet Zone DNS l’adresse IP de l’hébergement Example_2.com -
Dans l’hébergement Example_2.com onglet multisite ajouter le domaine Example.com Pour la mise en œuvre, se référer
au Guide : Guide complet d’installation WordPress chez OVH Paragraphe : G - WordPress
- Mise en place de la Zone DNS pour le domaine
Example.com Paragraphe : H - WordPress
- Mise en place du Multisite pour le domaine
Example.com Paragraphe : I
- WordPress - Activation du SSL
pour l’accès à https://Example.com |
|