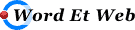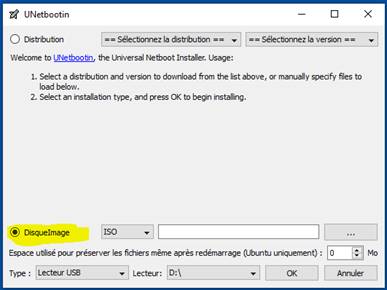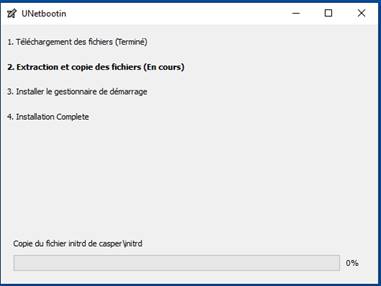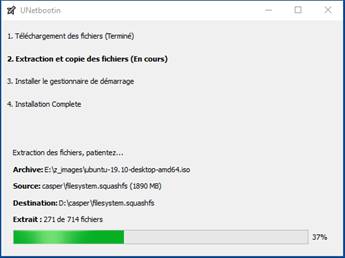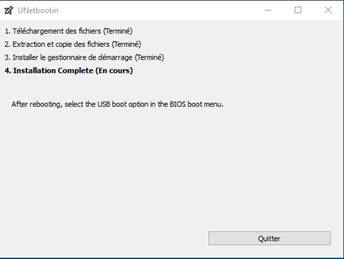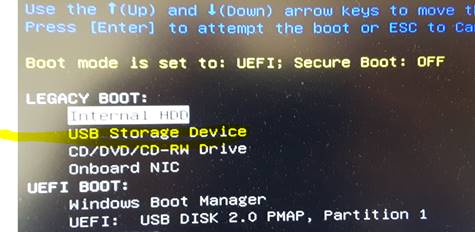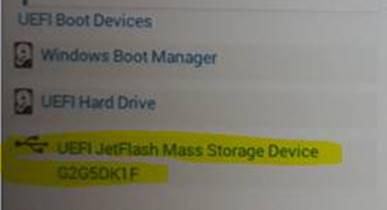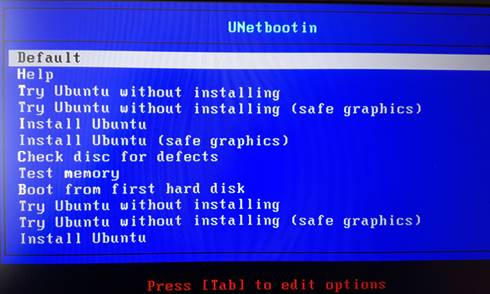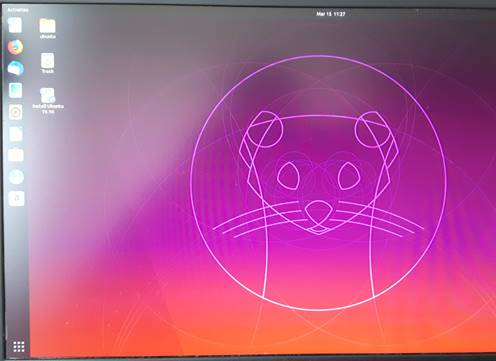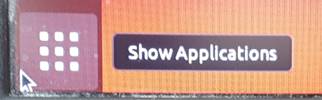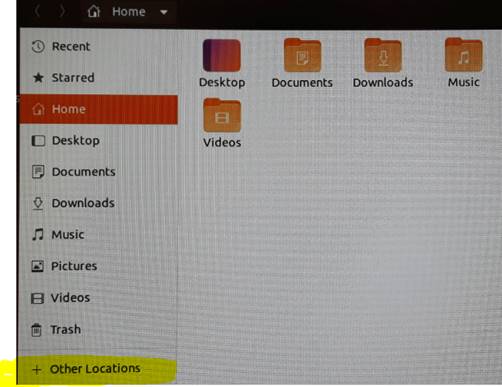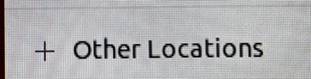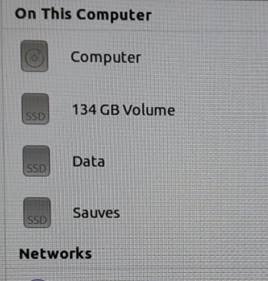|
Mise à jour du 15 mars 2020 CLÉ USB UBUNTU -
Créer une clé USB bootable Live UBUNTU
Le spécialiste consulté nous indique qu'il n'y a qu'une solution :
Réinstaller Windows. Problème : Toutes les données dans « Mes documents » seront perdues. Pour pouvoir récupérer facilement ses données sur un PC normal ou un
Notebook (sans lecteur de CD), une solution économique : "la clé USB de
secours - LIVE UBUNTU 10.10". La réalisation est très simple et prend moins d'une heure à réaliser. Si votre micro Windows ne démarre pas vous serez bien content de pouvoir
facilement récupérer vos données. La solution : utiliser une clé
USB bootable LIVE UBUNTU. Vous pourrez alors récupérer facilement
vos fichiers dans « Mes documents » de Windows. Pourquoi une clé plutôt que
seulement un CD ? Il est très facile de télécharger
une image .iso de UBUNTU et de graver un CD bootable. Seulement deux
inconvénients : ·
Le temps de chargement du CD est très long, ·
Les petits NoteBook n’ont plus de lecteurs de CD, ·
Il n’y est pas possible d’y sauvegarder des données récupérées sur le
micro. CLÉ USB UBUNTU -
Avantages :
La clé USB UBUNTU a de nombreux
avantages : ·
Clé bootable. ·
Peut être utilisée sur n’importe quel PC fixe PC Portable et Netbook. ·
Ne modifie pas le PC sur lequel on travaille. ·
Pour un PC avec Vista et Windows 7, permet de voir tous les fichiers de
« Mes documents » ·
« Mode Persistant » -> Toutes les modifications de
configuration seront reportées sur la clé USB. Très pratique pour sauvegarder vos
favoris dans les pages PERSO de Firefox. ·
C’est un véritable OS sur une clé USB bootable. CLÉ USB UBUNTU -
Liste des opérations :
L’opération se déroule en plusieurs
parties : ·
Télécharger une image .iso de UBUNTU ·
Créer une clé USB bootable à partir de cette image .iso de UBUNTU ·
Utilisation. Pour écrire cette page je me suis
inspiré des recommandations de : https://doc.ubuntu-fr.org/live_usb Qui préconise le logiciel « UNetbootin » pour graver la clé USB : https://doc.ubuntu-fr.org/unetbootin#depuis_windows
C’est ce que je vais décrire CLÉ USB UBUNTU -
Télécharger l’image .iso de Live UBUNTU :
Mise à jour du 15 mars 2020 Sur le site UBUNTU, télécharger
la dernière version stable :
ubuntu-19.10-desktop-amd64.iso http://releases.ubuntu.com/19.10/
CLÉ USB UBUNTU
- Télécharger le logiciel UNetbootin :
Mise à jour du 15 mars 2020 Télécharger UNetbootin
sur le site de Clubic : unetbootin_6-77_fr_282172.exe CLUBIC - Télécharger UNetbootin UNetbootin est un logiciel portable, pas
d’installation CLÉ USB UBUNTU
- Créer une clé USB UBUNTU
bootable :
Mise à jour du 15 mars 2020 Insérer une clé USB de 4 Go
minimum et la formater en FAT32. Exécuter unetbootin_6-77_fr_282172.exe Cocher « DisqueImage »
et sélectionner sur votre PC l’image UBUNTU ISO précédemment téléchargée. Avec l’Explorer, vérifier que le lecteur
est bien celui assigné à la clé USB. Ici D : Cliquer sur OK et l’installation
démarre : A la fin cliquer sur
Quitter : CLÉ USB UBUNTU -
Booter sur la clé :
Sur un Portable DELL de 2017 : Au démarrage du PC, tapoter la touche « F12 » : Sur un Portable DELL de 2020 : Au démarrage du PC, tapoter la touche « F12 » :
Puis au lancement de la clé USB : Laisser le mode par défaut. Cliquer en bas et à gauche sur : Cliquer sur « Other Locations » : Soit : C’est mal Indiqué, mais pour le
disque « C: » c’est
la taille de la partition qui est indiquée (ici 134 nGB). Il ne reste plus qu’à : ·
Rechercher le disque « C: » les dossiers à sauvegarder, les sélectionner et
« Copier » ·
Brancher le disque USB de sauvegarde et y copier les dossiers
sélectionnés. C’est terminé. |
|