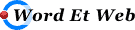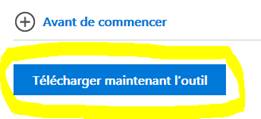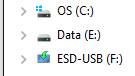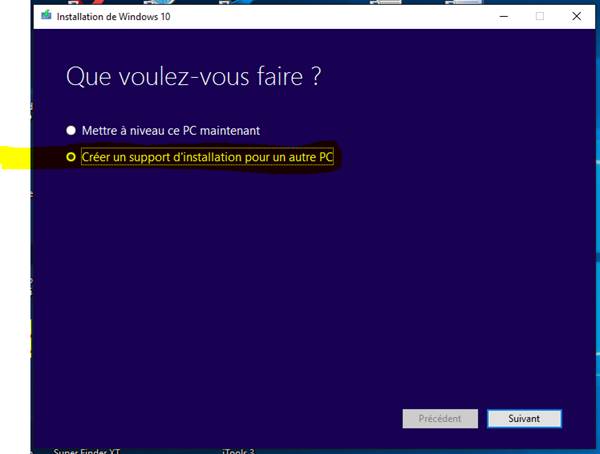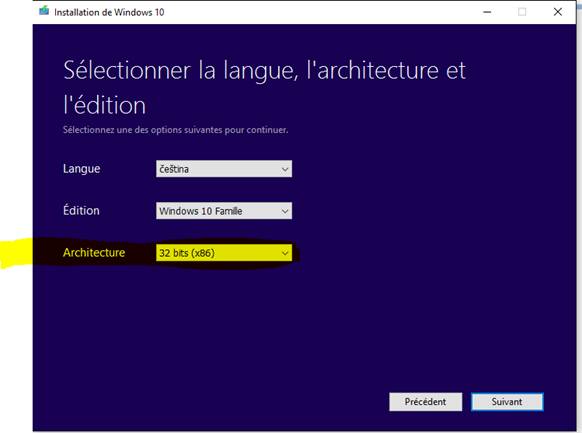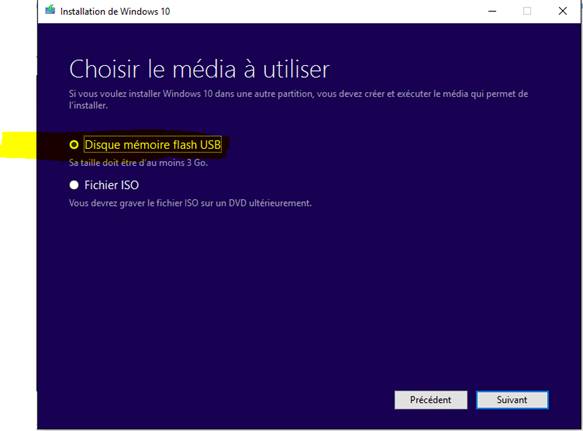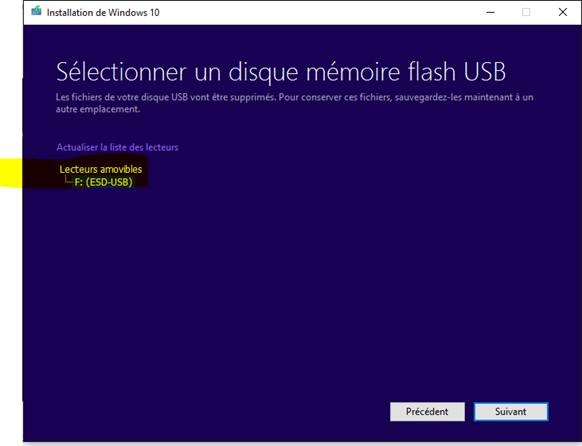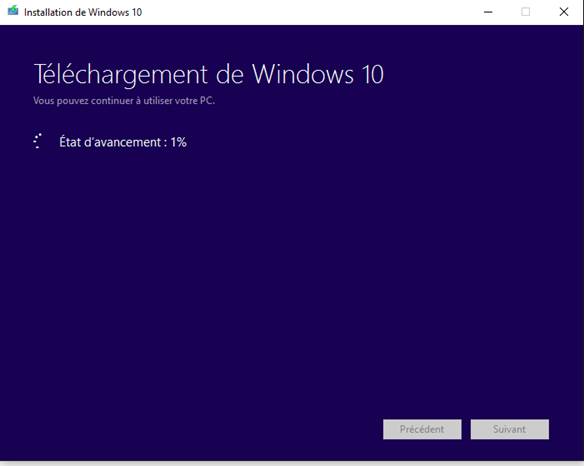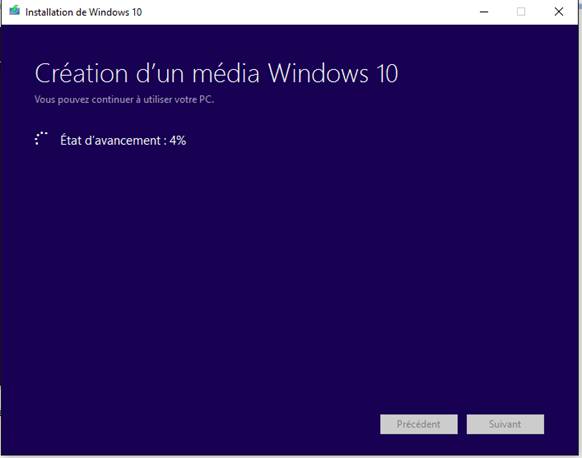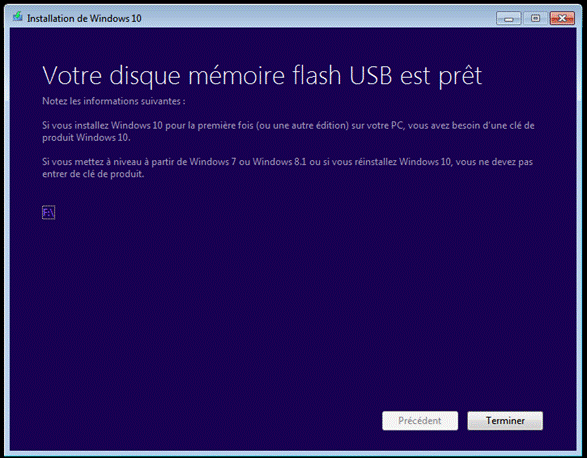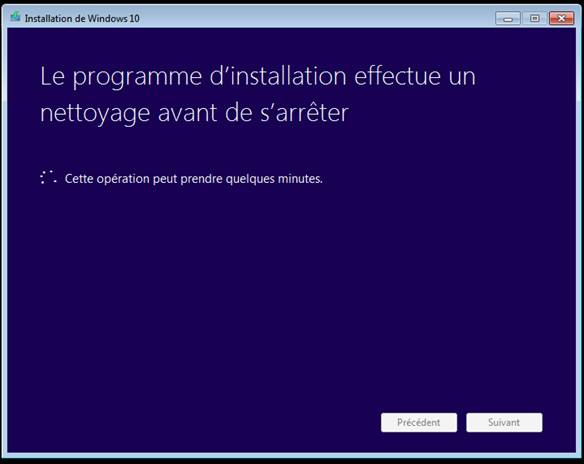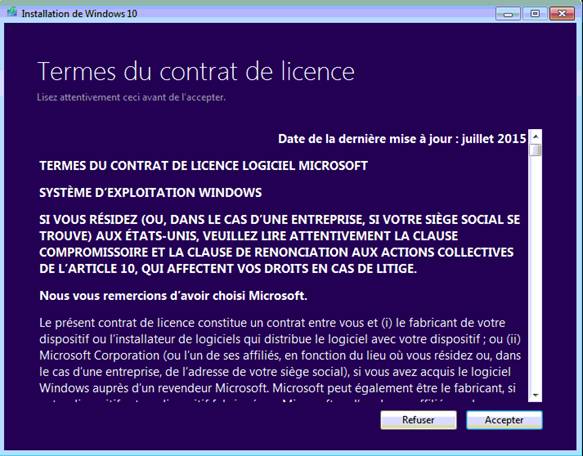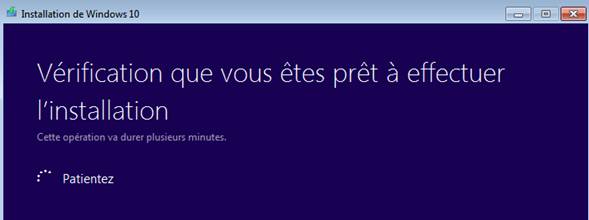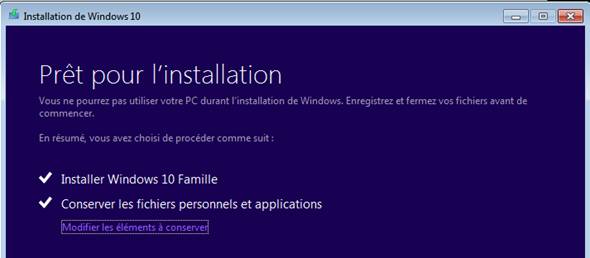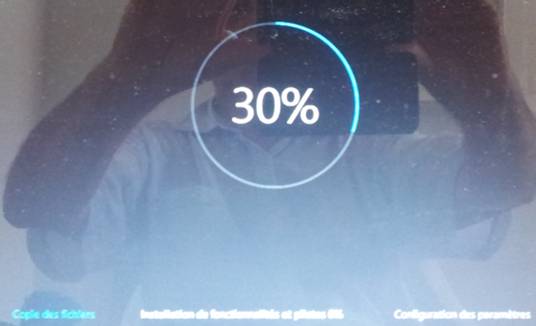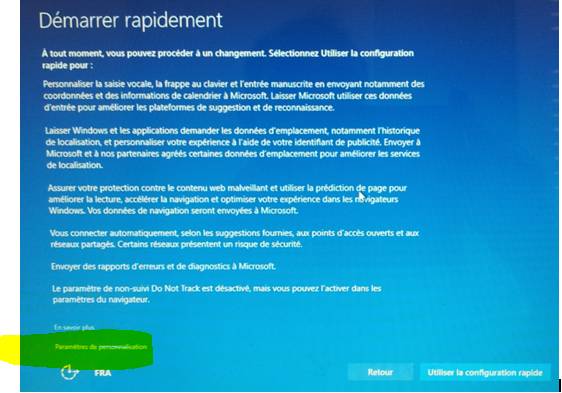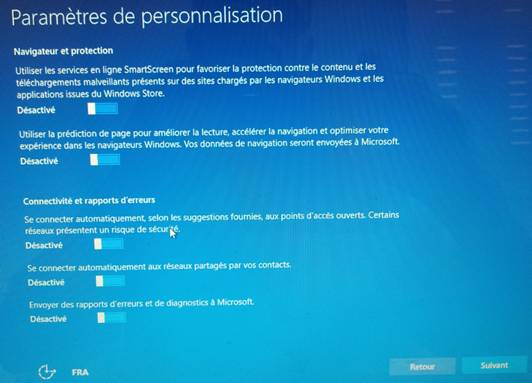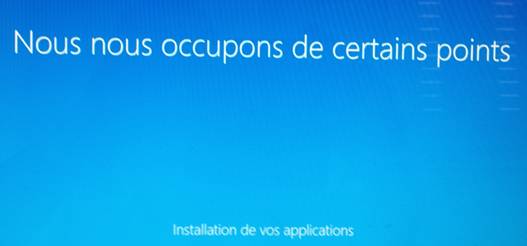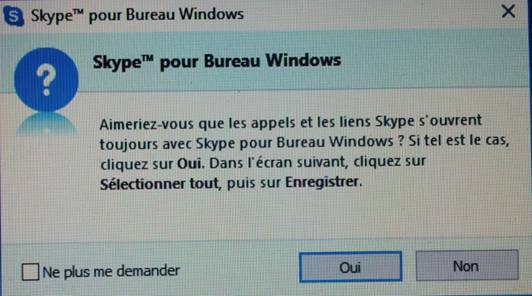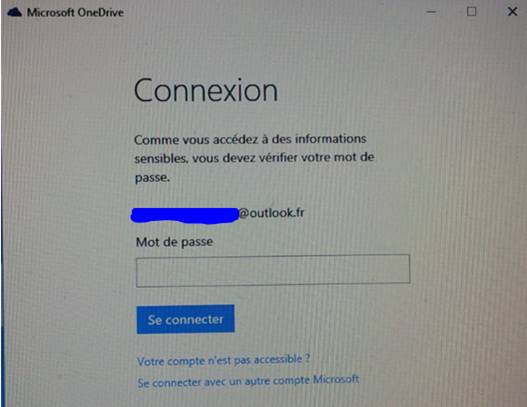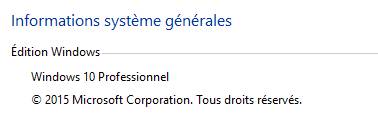|
Windows 10 -
Migrer via clé USB - Mode secours
La procédure normale de migration vers Windows 10 peut parfois se passer
mal : ·
Erreur 80070002 ·
Erreur 1900101-30017 ·
Etc. Il reste la solution de secours : Migrer via une clé USB. Attention : -
Effectuez une sauvegarde totale du disque « C: » avant de faire la migration. - Certains pilotes (drivers) peuvent manquer sous Windows 10. Globalement cette migration se déroule bien, quoique très longue (env. 9h). Voici le déroulement en 3 étapes : 1. Téléchargement de l’outil pour installer le « Setup » de Windows 10 sur une clé USB, 2. Chargement du Setup depuis le site de Microsoft, 3. Boot sur la clé USB et exécution de l’installation. Les étapes 1 et 2 permettent de charger le « Setup » de Windows 10 sur une clé USB. Cette opération a pour effet de court-circuiter le mode de mise à jour normal et d’éviter les erreurs citées plus haut. La mise à jour de Windows 7 vers Windows 10 ne peut-être démarrée que sous Windows. L’étape 3 dépend du type de migration : ·
Mise à
jour simple : o Sous Windows, exécuter le « setup » de la clé USB. ·
Nouvelle
Installation de Windows : o Boot sur la clé USB
WINDOWS
10 -
Documentation des opérations : « Microsoft »
Toutes les opérations ci-dessous sont tirées de Microsoft : Mise à jour vers Windows 10 via une clé USB WINDOWS
10 -
Téléchargement de « MediaCreationTool.exe »
Téléchargez l’outil « MediaCreationTool.exe » pour installer le « Setup » de Windows 10 sur une clé USB et mettez-le sur un dossier sur votre PC : Se connecter sur la page de Microsoft : Mise à jour vers Windows 10 via une clé USB Puis télécharger l’outil « MediaCreationTool.exe » : Nota : Pour les PC 64 bits l’outil peut être « MediaCreationToolx64.exe » WINDOWS
10 -
Téléchargement de Windows 10 sur la clé USB
Branchez une clé USB de 4 Go sur le PC. Inutile de la nettoyer, l’outil s’en
chargera. Avec l’Explorer (touches « Windows + E ») lire quelle lettre a été attribuée à votre clé USB : Ici : « F » Vous en aurez besoin plus tard. Exécutez « MediaCreationTool.exe » : Sélectionnez : « Créer un support d’installation pour un autre PC » Sélectionner : · L’édition (la version de Windows) · L’architecture : 32 bits ou 64 bits Sélectionnez « Disque mémoire flash USB » (votre clé USB) Contrôlez que la lettre du lecteur amovible est bien celle déterminée plus tôt avec l’explorer : Le téléchargement Démarre : Copie de l’installation sur la clé USB : Avec Internet par le câble (30 Mbits/s) ce téléchargement peut prendre de 30 mn à près de 5h. Windows 10
- Migration simple
Cette mise à jour simple vous permet de conserver votre environnement actuel de Windows 7. Vos utilisateurs, leurs fichiers et données et les applications seront conservées. La licence de Windows sera aussi conservée. Avec l’explorer, aller sur la clé USB et exécuter « setup.exe ». Acceptez le contrat de licence : Suite des opérations au paragraphe « WINDOWS 10 – Suite commune »
Windows 10
- Nouvelle installation
A
vérifier : La
partition « C : » sera supprimée et l’installation
Windows 10 sera neuve. La
licence de Windows sera aussi conservée. Arrêtez le PC si cela n’est pas déjà fait. Démarrez sur la clé USB Pour les PC, au boot : · ASUS Maintenir la touche « escape » enfoncée · DELL Tapoter sur la touche « F12 » WINDOWS
10 -
Migration vers Windows 10
Arrêtez le PC si cela n’est pas déjà fait. Démarrez sur la clé USB Pour les PC, au boot : · ASUS Maintenir la touche « escape » enfoncée · DELL Tapoter sur la touche « F12 » .
Suite des opérations au paragraphe « WINDOWS 10 – Suite commune »
Windows 10
- Suite commune
Cliquer impérativement sur
« Paramètres
de personnalisation ». Cette
opération va vous permettre de désactiver toute la surveillance de Microsoft. Paranoïaque comme je suis, j’ai tout désactivé :
Windows va réinstaller automatiquement vos applications :
Personnellement j’ai dit « Non » :
Personnellement j’ai « Fermé simplement la fenêtre » :
WINDOWS
10 -
Au final
Windows 10 PRO est maintenant installé.
C’est tout. |
|