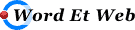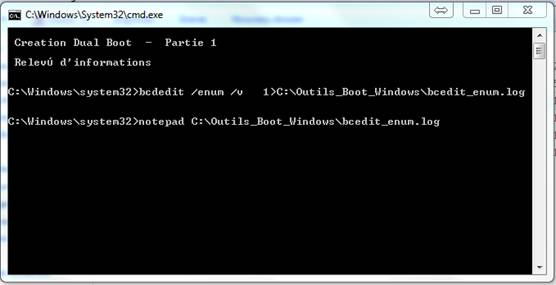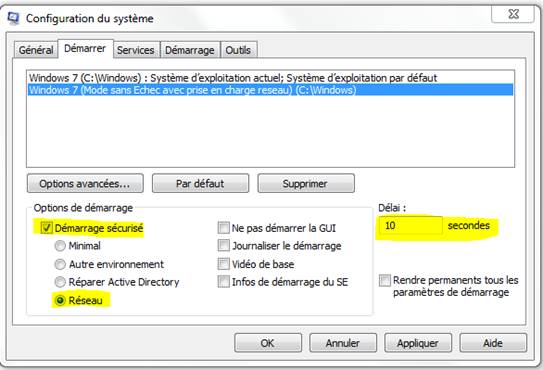|
Ajouter
Dual Boot avec mode sans échecs pour Windows 7, 8 et 10 S.O.S. Windows Certains logiciels installés à notre insu peuvent bloquer le lancement
normal de Windows. Aussi il est recommandé de mettre en place un Double boot avec un mode sans
échecs pour supprimer ces logiciels indésirables. Voilà comment, de manière préventive, ajouter Dual Boot avec mode sans
échecs pour Windows 7, 8 et 10. Support
Microsoft - Mode sans échec Windows 8 et 8.1
Mise à jour du 30 octobre 2014 L’information est
difficile à trouver, mais Microsoft donne la solution pour démarrer en mode
sans échecs sous Windows 8. Support Microsoft
- Mode sans échec Windows 8 et
8.1 Liste des
paragraphes :. ·
Activer la touche F8 qui fonctionne sur ancienne
configuration moins rapide. ·
Démarrer en mode sans échec avec la touche
Shift/Majuscule ·
Démarrer en mode sans échec avec la barre des
charmes ·
Avoir le menu Gestionnaire de démarrage ·
Créer un dual boot avec le menu sans échec. C’est ce dernier
cas que j’ai installé sur mon micro de manière préventive. SOS Windows - Ajouter
un « Dual Boot Windows » avec mode sans échecs
Mise à jour du 30 octobre 2014 Je me suis
fortement inspiré de l’article de Microsoft. Mais je l’ai
quelque peu adapté pour en faciliter l’opération. A - Création du dossier « C:\Outils_Boot_Windows » : Créer le dossier
« C:\Outils_Boot_Windows » afin d’y
installer deux scripts : -
Creation_Dual_boot_1.bat -
Creation_Dual_boot_2.bat B - Création du fichier
« C:\Outils_Boot_Windows\Creation_Dual_boot_1.bat » : -
Créer le fichier « Creation_Dual_boot_1.bat » : @echo. @echo. Creation
Dual Boot - Partie 1 @echo. @echo.
Relevé d'informations @echo.
bcdedit /enum /v
> C:\Outils_Boot_Windows\bcedit_enum.log notepad
C:\Outils_Boot_Windows\bcedit_enum.log Pause C - Création du fichier
« C:\Outils_Boot_Windows\Creation_Dual_boot_2.bat » : -
Créer le fichier « Creation_Dual_boot_2.bat » : @echo. @echo. Creation
Dual Boot - Partie 2 @echo. @echo. Preparation
2eme chargeur de Windows @echo. @echo.
@echo.
*** Ne pas oublier de modifier {XXXXXXXXXXXXXXXX} @echo.
bcdedit /copy {XXXXXXXXXXXXXXXX} /d "Windows
(Mode sans Echec avec prise en charge reseau)" Pause D - Relevé de l’identifiant du chargeur de
démarrage de Windows : Relever
l’identifiant du chargeur de Windows. Pour cela
Sélectionner le fichier « Creation_Dual_boot_1.bat », Bouton droit
« Exécuter en tant qu’administrateur » :
Dans un même temps
ce script crée le fichier « bcedit_enum.log » et affiche son
contenu : Gestionnaire de d‚marrage Windows --------------------------------- identificateur
{9dea862c-5cdd-4e70-acc1-f32bxxxxxxxx} device partition=\Device\HarddiskVolume1 description Windows Boot Manager locale fr-FR inherit
{7ea2e1ac-2e61-4728-aaa3-896d9d0a9f0e} default
{712adfac-e0d6-11e3-89f3-d1965c78413a} resumeobject {712adfab-e0d6-11e3-89f3-d1965c78413a} displayorder
{712adfac-e0d6-11e3-89f3-d1965c78413a}
{712adfb1-e0d6-11e3-89f3-d1965c78413a} toolsdisplayorder {b2721d73-1db4-4c62-bf78-c548a880142d} timeout 10 Chargeur de d‚marrage Windows ----------------------------- identificateur {712adfac-e0d6-11e3-89f3-d196xxxxxxxx} device partition=C: path
\Windows\system32\winload.exe description Windows 7 locale fr-FR inherit
{6efb52bf-1766-41db-a6b3-0ee5eff72bd7} recoverysequence {712adfad-e0d6-11e3-89f3-d1965c78413a} recoveryenabled Yes osdevice partition=C: systemroot \Windows resumeobject {712adfab-e0d6-11e3-89f3-d1965c78413a} nx OptIn Sélectionner er copier l’identifiant du chargeur : Chargeur de d‚marrage Windows ----------------------------- identificateur {712adfac-e0d6-11e3-89f3-d196xxxxxxxx} E - Modifier le script
« C:\Outils_Boot_Windows\Creation_Dual_boot_2.bat » : Dans ce 2ème
script : Remplacer : bcdedit /copy {XXXXXXXXXXXXXXXX} /d
"Windows (Mode sans Echec avec prise en charge reseau)" Par la
l’identifiant du chargeur de Windows relevé précédemment : bcdedit /copy {712adfac-e0d6-11e3-89f3-d196xxxxxxxx}
/d "Windows (Mode sans Echec avec prise en charge reseau)" F - Exécuter le script
« C:\Outils_Boot_Windows\Creation_Dual_boot_2.bat » : Exécuter ce 2ème
script afin d’ajouter un 2ème boot au démarrage de Windows. Pour cela
Sélectionner le fichier « Creation_Dual_boot_2.bat », Bouton droit
« Exécuter en tant qu’administrateur » :
Le 2ème
boot au démarrage de Windows est créé. Il ne reste plus
qu’à le configurer. G – Lancer « msconfig » : Bouton Windows >
Exécuter
> msconfig > onglet « Démarrer
» -
Cocher « Démarrage sécurisé » -
Cocher « Réseau » - Délai : 10 secondes -
Bouton « Appliquer », -
Bouton « OK », - Redémarrer Windows.
C’est tout |
|